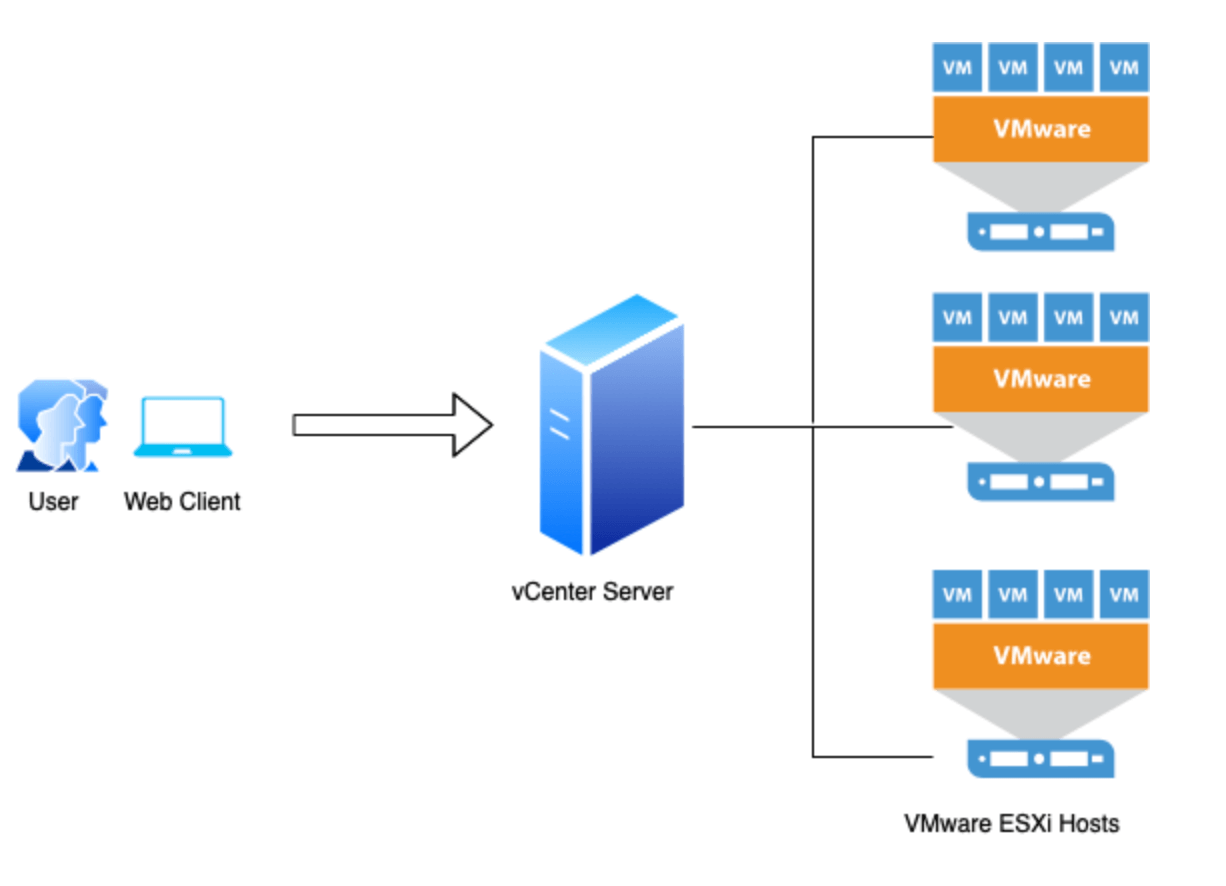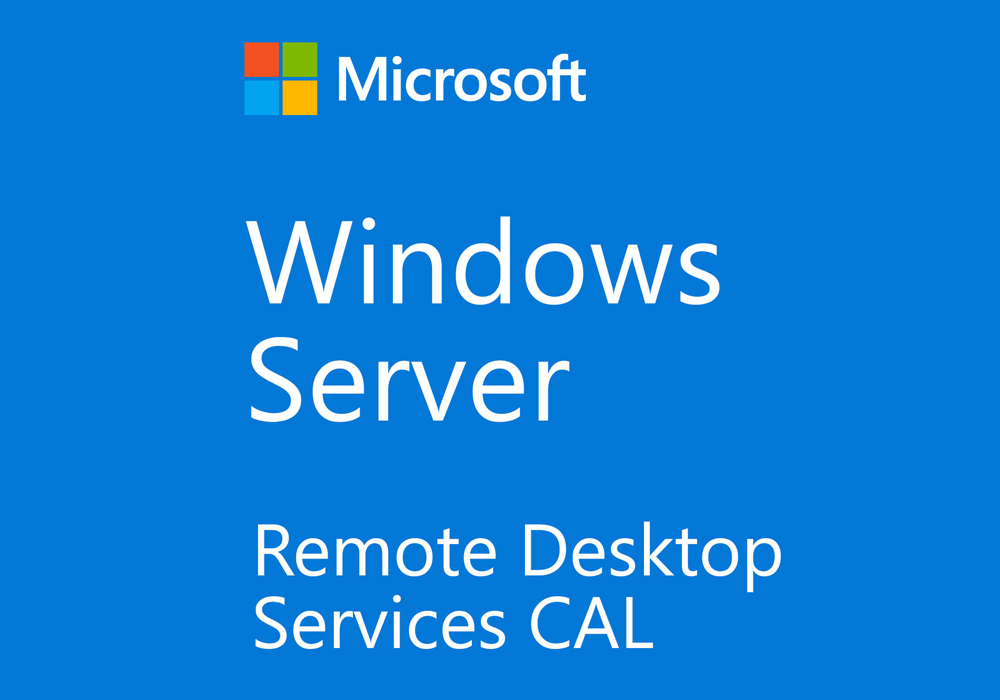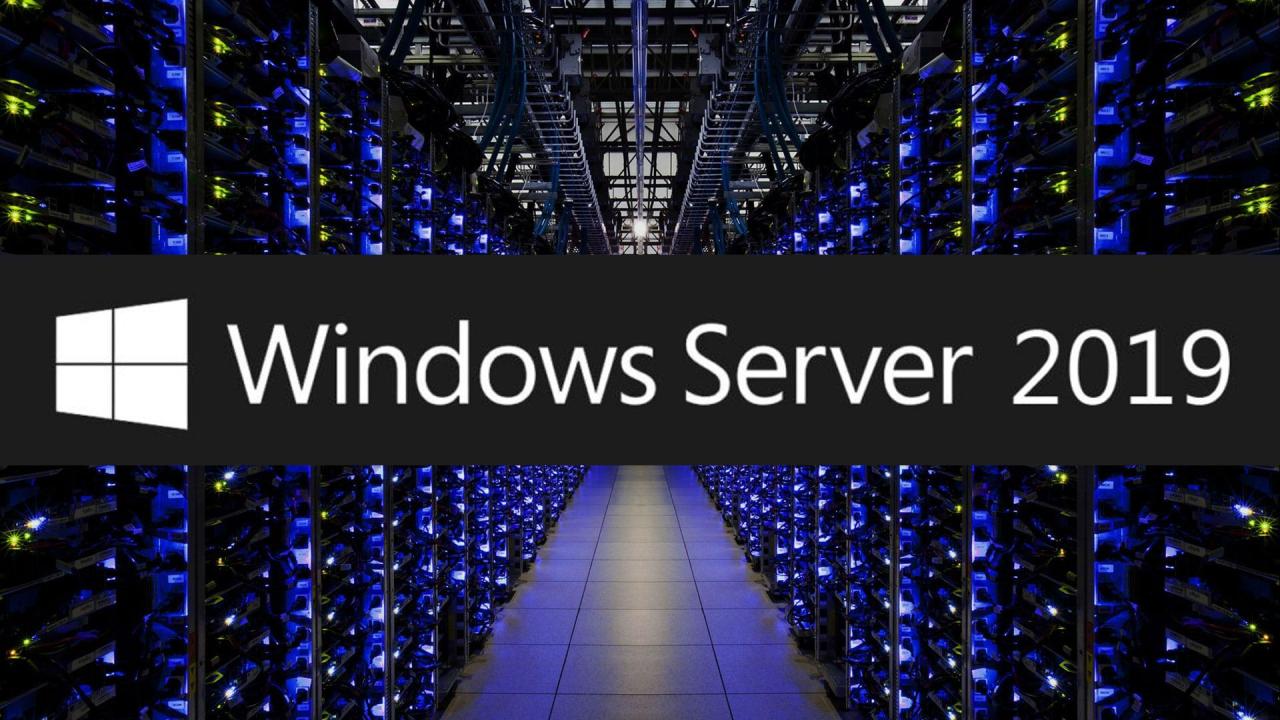Windows Server, a powerful operating system designed for enterprise environments, has evolved significantly over the years. It offers a robust platform for managing networks, applications, and data, providing a secure and reliable foundation for businesses of all sizes.
From its early beginnings as a simple file server, Windows Server has become a complex and multifaceted system capable of handling diverse workloads. Its versatility extends to managing Active Directory, hosting websites, running virtual machines, and providing secure storage solutions.
Introduction to Windows Server
Windows Server is a line of operating systems developed by Microsoft for use in server environments. It is a powerful and versatile platform that can be used to host a wide range of applications and services, including web servers, email servers, file servers, and databases.
Windows Server has evolved significantly since its inception, with each new release bringing improvements and new features. It is designed to provide a reliable and secure foundation for businesses of all sizes.
History of Windows Server
Windows Server has a long and rich history, dating back to the early days of personal computing.
- 1988: The first version of Windows Server, known as Windows NT 3.1, was released. It was a significant departure from previous versions of Windows, offering a more stable and secure platform for server applications.
- 1993: Windows NT 3.5 introduced support for symmetric multiprocessing (SMP), allowing servers to use multiple processors to improve performance.
- 1996: Windows NT 4.0 added support for Active Directory, a directory service that allows for centralized management of users, computers, and other resources on a network.
- 2000: Windows 2000 Server was a major release that introduced many new features, including support for clustering, which allows for high availability and fault tolerance.
- 2003: Windows Server 2003 included enhancements to security, management, and virtualization capabilities.
- 2008: Windows Server 2008 focused on virtualization, with support for Hyper-V, a built-in hypervisor for running virtual machines.
- 2012: Windows Server 2012 continued the focus on virtualization and cloud computing, with features like Storage Spaces and the ability to run on Azure.
- 2016: Windows Server 2016 introduced features like containers, Nano Server, and improved security.
- 2019: Windows Server 2019 focused on hybrid cloud, security, and artificial intelligence.
- 2022: Windows Server 2022 continued the focus on hybrid cloud, security, and artificial intelligence, with new features like Azure Arc and Windows Server Update Services (WSUS) for managing updates.
Key Features of Windows Server
Windows Server offers a wide range of features that make it a powerful and versatile platform for server environments. Some of the key features include:
- Active Directory: A directory service that allows for centralized management of users, computers, and other resources on a network. Active Directory is a core component of Windows Server and provides a number of benefits, including:
- Centralized authentication: Users can authenticate once to access all network resources.
- Group policy: Administrators can define and enforce policies for users and computers.
- Single sign-on: Users can access multiple applications and services without having to log in multiple times.
- Hyper-V: A built-in hypervisor for running virtual machines. Hyper-V allows organizations to consolidate their physical servers and reduce hardware costs. It also provides a number of benefits, including:
- Increased server density: Run multiple virtual machines on a single physical server.
- Improved flexibility: Easily deploy and manage virtual machines.
- Enhanced disaster recovery: Create and manage virtual machine backups for disaster recovery purposes.
- Windows Server Update Services (WSUS): A tool for managing updates for Windows Server and other Microsoft products. WSUS allows organizations to control when and how updates are applied to their servers.
- Server Manager: A graphical interface for managing Windows Server. Server Manager provides a centralized location for managing servers, services, and applications.
- PowerShell: A scripting language for automating tasks. PowerShell provides a powerful way to manage Windows Server and other Microsoft products.
- Security features: Windows Server includes a number of security features, including:
- Windows Firewall: A built-in firewall that helps to protect servers from unauthorized access.
- BitLocker Drive Encryption: Encrypts hard drives to protect sensitive data.
- Windows Defender Antivirus: A built-in antivirus solution that helps to protect servers from malware.
Editions of Windows Server
Windows Server is available in several editions, each designed for specific use cases.
- Windows Server Essentials: Designed for small businesses with up to 25 users and 50 devices. It includes features such as file sharing, remote access, and basic server management tools.
- Windows Server Standard: A general-purpose edition suitable for most businesses. It includes all the features of Windows Server Essentials, plus additional features such as Active Directory, Hyper-V, and support for larger deployments.
- Windows Server Datacenter: Designed for large enterprises and service providers. It includes all the features of Windows Server Standard, plus additional features such as support for more virtual machines and higher levels of performance.
- Windows Server for Storage: A specialized edition for storage solutions. It includes features such as Storage Spaces Direct, which allows for the creation of highly scalable and resilient storage solutions.
- Windows Server for Hyper-V: A specialized edition for virtualization. It includes all the features of Windows Server Standard, plus additional features such as support for more virtual machines and higher levels of performance.
Server Roles and Functionality

Windows Server offers a variety of server roles, each designed to perform specific functions. Understanding these roles and their functionalities is crucial for designing and implementing a robust and efficient server infrastructure. This section will delve into the common server roles available in Windows Server, examining their core functionalities, advantages, and disadvantages.
Common Server Roles
Server roles represent specialized functions that a Windows Server can perform. These roles are installed as features on the server, enabling it to provide specific services. Some common server roles include:
- Active Directory Domain Services (AD DS): This role is the foundation of a Windows domain network. It manages user accounts, groups, and computer objects, providing centralized authentication, authorization, and policy management. AD DS also enables features like Group Policy, which allows administrators to enforce security settings and software configurations across the network.
- DNS Server: This role provides Domain Name System (DNS) services, translating human-readable domain names into numerical IP addresses. It acts as a directory service for the network, enabling computers to locate each other and access resources. DNS Server is essential for resolving hostnames and ensuring smooth network communication.
- File Server: This role provides file sharing capabilities, allowing users to access and store data centrally. File Server can be configured to manage different types of files, including documents, images, videos, and applications. It also offers features like file versioning, quotas, and access control lists (ACLs) to manage data security and storage efficiency.
- Print Server: This role provides print services, enabling users to share printers across the network. Print Server manages printer queues, handles print jobs, and provides administrative tools for managing printer configurations and security settings.
- Web Server (IIS): Internet Information Services (IIS) is a web server platform that enables hosting websites, web applications, and services. IIS provides features like virtual directories, application pools, and security configurations for managing web content and services.
- Hyper-V: This role allows the server to function as a hypervisor, enabling the creation and management of virtual machines (VMs). Hyper-V offers features like live migration, snapshotting, and resource allocation, allowing administrators to consolidate servers, improve resource utilization, and increase server availability.
- Remote Desktop Services (RDS): This role provides remote desktop capabilities, allowing users to access applications and desktops from remote locations. RDS offers features like session management, user profile roaming, and application virtualization, enabling centralized access to resources and improved user productivity.
- Windows Server Update Services (WSUS): This role allows administrators to manage software updates for computers on the network. WSUS downloads updates from Microsoft and distributes them to clients, ensuring consistent patching and security updates across the network.
Advantages and Disadvantages of Server Roles
Each server role offers specific advantages and disadvantages, which should be considered when designing and implementing a server infrastructure.
- Active Directory Domain Services (AD DS):
- Advantages: Centralized user and computer management, improved security, and consistent policy enforcement.
- Disadvantages: Increased complexity, potential single point of failure, and potential for performance bottlenecks.
- DNS Server:
- Advantages: Essential for network communication, improved name resolution, and centralized management of DNS records.
- Disadvantages: Requires careful configuration and maintenance to ensure high availability and security.
- File Server:
- Advantages: Centralized data storage, improved data security, and easy file sharing.
- Disadvantages: Potential for performance bottlenecks, increased storage requirements, and potential for data loss if not properly backed up.
- Print Server:
- Advantages: Centralized print management, improved print security, and easy access to printers from multiple devices.
- Disadvantages: Requires careful configuration and maintenance to ensure smooth operation and security.
- Web Server (IIS):
- Advantages: Powerful and versatile platform for hosting websites and web applications, high performance, and extensive security features.
- Disadvantages: Requires technical expertise to configure and manage, potential security vulnerabilities, and potential for performance bottlenecks.
- Hyper-V:
- Advantages: Server consolidation, improved resource utilization, increased server availability, and reduced hardware costs.
- Disadvantages: Requires additional resources, potential performance impact on host server, and potential for compatibility issues.
- Remote Desktop Services (RDS):
- Advantages: Centralized access to resources, improved user productivity, and cost savings.
- Disadvantages: Requires careful configuration and management, potential security vulnerabilities, and potential for performance bottlenecks.
- Windows Server Update Services (WSUS):
- Advantages: Centralized update management, improved security, and reduced network bandwidth usage.
- Disadvantages: Requires careful configuration and maintenance, potential for performance impact, and potential for compatibility issues.
Server Role Comparison
The following table provides a comparison of server roles based on their purpose, features, and resource requirements.
| Server Role | Purpose | Features | Resources Required |
|---|---|---|---|
| Active Directory Domain Services (AD DS) | Centralized user and computer management, authentication, authorization, and policy enforcement. | User and computer accounts, groups, Group Policy, security settings, and network management tools. | Moderate to high processing power, memory, and storage space. |
| DNS Server | Domain Name System (DNS) services, translating domain names into IP addresses. | DNS zones, records, and management tools. | Low processing power, memory, and storage space. |
| File Server | File sharing, storage, and management. | File permissions, quotas, versioning, and backup capabilities. | High storage space, moderate processing power, and memory. |
| Print Server | Print queue management, print job handling, and printer configuration. | Printer drivers, queues, and management tools. | Low processing power, memory, and storage space. |
| Web Server (IIS) | Hosting websites, web applications, and services. | Virtual directories, application pools, security settings, and web server management tools. | Moderate to high processing power, memory, and storage space. |
| Hyper-V | Virtualization, creating and managing virtual machines. | Live migration, snapshotting, resource allocation, and virtual machine management tools. | High processing power, memory, and storage space. |
| Remote Desktop Services (RDS) | Remote desktop access, application virtualization, and session management. | Remote desktop connections, user profiles, application virtualization, and session management tools. | Moderate to high processing power, memory, and storage space. |
| Windows Server Update Services (WSUS) | Software update management and distribution. | Update downloads, distribution, and reporting. | Moderate processing power, memory, and storage space. |
Windows Server Installation and Configuration
Installing and configuring Windows Server is a crucial step in setting up a robust and secure server environment. This process involves several stages, from preparing the hardware to configuring network settings and securing the server. This section will provide a detailed guide on installing Windows Server, configuring basic network settings, implementing security hardening practices, and setting up user accounts and permissions.
Installing Windows Server
Installing Windows Server is a straightforward process that involves booting from the installation media and following the on-screen instructions.
- Prepare the Installation Media: Download the Windows Server ISO image from the Microsoft website. Create a bootable USB drive or DVD using a tool like Rufus or the Windows USB/DVD Download Tool.
- Configure BIOS Settings: Boot the server from the installation media. Access the BIOS settings by pressing the appropriate key during the boot process (usually F2, F10, or Del). Configure the boot order to prioritize the installation media. Enable the virtualization technology if you plan to use virtual machines.
- Start the Installation: Once the server boots from the installation media, select the language, keyboard layout, and time zone. Accept the license terms and choose the type of installation. For a fresh installation, select “Custom: Install Windows only (advanced).”
- Partition the Hard Drive: Choose the hard drive where you want to install Windows Server. Select the partition where you want to install the operating system. If you want to create multiple partitions, you can do so at this stage.
- Install Windows Server: The installation process will begin. This may take some time depending on the server’s hardware and the version of Windows Server you are installing.
- Configure Initial Settings: After the installation is complete, you will be prompted to set up the initial settings. These include setting a password for the administrator account, configuring the network settings, and choosing a time zone.
Configuring Basic Network Settings
Network configuration is essential for connecting the server to the network and enabling communication with other devices.
- Obtain an IP Address: The server can obtain an IP address automatically through DHCP (Dynamic Host Configuration Protocol) or manually configure a static IP address. If you choose DHCP, the server will receive an IP address from the DHCP server on your network. If you choose to manually configure a static IP address, you will need to enter the IP address, subnet mask, default gateway, and DNS server addresses.
- Configure Network Security: Enable a firewall to protect the server from unauthorized access. Windows Server includes a built-in firewall that can be configured to block or allow specific traffic. You can also configure the firewall to allow specific ports to be accessed, which is essential for running certain services on the server.
- Set Up Network Sharing: Configure the server to share files and folders with other devices on the network. You can set up shared folders with specific permissions for different users or groups.
Security Hardening Practices
Security hardening involves implementing measures to reduce the server’s vulnerability to attacks.
- Disable Unnecessary Services: Review the list of services running on the server and disable any services that are not required. Disabling unnecessary services reduces the attack surface and minimizes the potential for vulnerabilities.
- Install Security Updates: Regularly install security updates from Microsoft to patch known vulnerabilities. Windows Server automatically checks for updates, but you should manually check for updates and install them as soon as possible.
- Configure Strong Passwords: Enforce strong passwords for all user accounts, including the administrator account. Strong passwords should be at least 12 characters long and include a combination of uppercase and lowercase letters, numbers, and symbols.
- Enable Two-Factor Authentication: Implement two-factor authentication (2FA) for sensitive accounts, such as the administrator account. 2FA adds an extra layer of security by requiring users to provide a second factor of authentication, such as a code from a mobile app or a physical security key.
- Restrict Remote Access: Limit remote access to the server to only authorized users and devices. Configure the firewall to block access from unauthorized IP addresses. You can also use a VPN (Virtual Private Network) to secure remote connections.
- Implement Network Segmentation: Segment the network to isolate critical systems from the general network. This can help to prevent attackers from gaining access to sensitive data if one system is compromised.
- Monitor System Logs: Regularly review the system logs for suspicious activity. This can help to detect and respond to security incidents.
Setting Up User Accounts and Permissions
User accounts and permissions control access to the server’s resources.
- Create User Accounts: Create user accounts for each user who needs access to the server. Specify a unique username and password for each user.
- Assign Permissions: Assign appropriate permissions to each user account. Permissions determine which resources a user can access and what actions they can perform. You can assign permissions at the file and folder level, as well as at the server level.
- Manage Groups: Create groups to organize users based on their roles or responsibilities. Assign permissions to groups instead of individual users to simplify permission management.
- Implement Least Privilege: Follow the principle of least privilege, which states that users should only be granted the permissions they need to perform their tasks. This minimizes the risk of unauthorized access or data breaches.
Active Directory and Domain Services
Active Directory (AD) is a directory service developed by Microsoft for Windows Server operating systems. It plays a crucial role in managing and organizing network resources, including users, computers, printers, and other devices, making it a fundamental component of modern enterprise networks.
Functionality of Domain Services
Domain Services, a core feature of Active Directory, provide a framework for managing user access and security within a network. It allows administrators to define user accounts, assign permissions, and control access to network resources. Domain Services are essential for:
- User Authentication and Authorization: Domain Services verify user identities and authorize access to network resources based on assigned permissions. When a user logs in, Domain Services authenticate their credentials and grant them access to the resources they are authorized to use. This centralized authentication process enhances security by ensuring only authorized users can access sensitive information and applications.
- Group Policy Management: Domain Services enable administrators to configure and manage group policies that define security settings, application installations, and user configurations. These policies are applied to users and computers within the domain, ensuring consistent settings and security across the network. Group policies provide a centralized mechanism to enforce security standards, manage software deployments, and streamline user experience.
- Centralized Management: Domain Services simplify network management by providing a single point of control for user accounts, computers, and resources. Administrators can manage users, assign permissions, and control access from a central location, eliminating the need to manage each resource individually. This centralized approach streamlines administration tasks, reduces complexity, and improves efficiency.
- Network Resource Sharing: Domain Services facilitate the sharing of resources across the network. Users can access files, printers, and other resources shared by other users or computers within the domain, simplifying collaboration and data sharing. This sharing is controlled by permissions assigned to users and groups, ensuring secure access to shared resources.
Benefits of Active Directory
The benefits of using Active Directory for network management are numerous and include:
- Enhanced Security: Active Directory provides a robust security framework with features like user authentication, authorization, and group policy management. It enables administrators to enforce strong security policies, control access to sensitive resources, and mitigate security risks.
- Improved User Experience: Active Directory simplifies user access and resource management. Users can log in once to access all network resources they are authorized to use, eliminating the need to remember multiple passwords and configurations. This centralized management streamlines user experience and improves productivity.
- Simplified Administration: Active Directory centralizes network management tasks, reducing administrative overhead and complexity. Administrators can manage users, computers, and resources from a single console, streamlining administration processes and improving efficiency.
- Scalability and Flexibility: Active Directory is designed to scale with the growing needs of organizations. It can support large and complex networks, managing thousands of users and computers. Active Directory also offers flexibility in configuring domains, forests, and organizational units to meet specific business requirements.
Best Practices for Creating and Managing Active Directory Objects
Effective management of Active Directory objects is crucial for maintaining a secure and well-organized network. Some best practices include:
- Use Strong Passwords: Encourage users to create strong passwords that meet complexity requirements. Passwords should be at least 12 characters long and include a combination of uppercase and lowercase letters, numbers, and special characters.
- Implement Password Policies: Define password policies that enforce password complexity, expiration, and history. This ensures users have strong and unique passwords and reduces the risk of unauthorized access.
- Use Group Policy Management: Leverage group policy management to configure security settings, application installations, and user configurations. Group policies provide a centralized mechanism to enforce security standards, manage software deployments, and streamline user experience.
- Regularly Audit and Review: Regularly audit and review Active Directory objects to ensure they are properly configured and secure. This includes reviewing user accounts, group memberships, and permissions to identify and address potential security vulnerabilities.
- Implement Multi-Factor Authentication (MFA): MFA adds an extra layer of security by requiring users to provide two or more forms of authentication before granting access. This helps prevent unauthorized access even if a user’s password is compromised.
File and Print Services
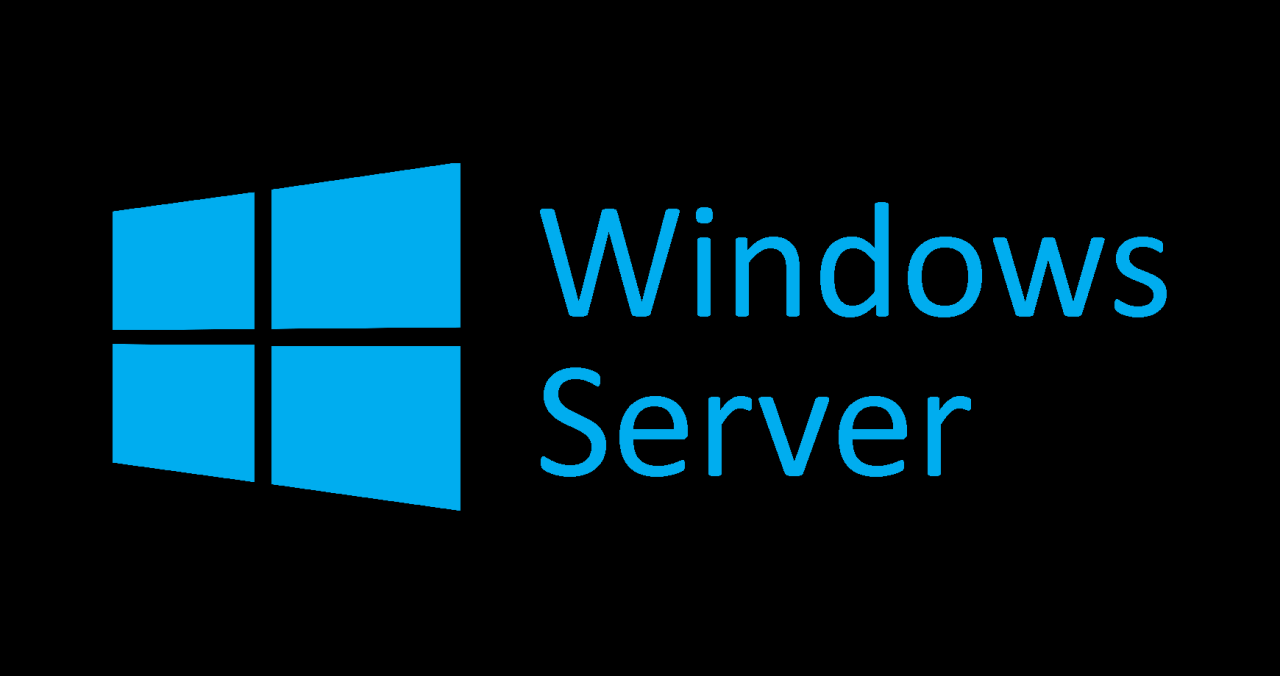
Windows Server offers robust file sharing and printing capabilities, enabling efficient collaboration and resource management within a network environment. This module will explore how Windows Server facilitates file sharing and printing, delve into different sharing methods and access control mechanisms, and guide you through configuring print servers and managing printer queues.
File Sharing
File sharing in Windows Server allows users and applications on a network to access files stored on a central server. This central location simplifies file management, provides a single point of access for shared resources, and ensures data consistency across the network.
Windows Server provides different methods for sharing files, each with its own advantages and use cases:
- Shared Folders: This is the most common method for sharing files. Shared folders allow specific users or groups to access files and folders stored on the server.
- File Server Resource Manager (FSRM): This feature provides advanced management capabilities for shared files and folders. It allows administrators to enforce quotas, set file screening rules, and monitor file activity.
- Distributed File System (DFS): DFS allows you to create a hierarchical namespace that maps to multiple file shares across different servers. This simplifies access to files and improves fault tolerance.
Managing Access Permissions
Windows Server offers granular control over access permissions for shared files and folders. Administrators can define who has access to specific resources and what level of access they have. This ensures data security and integrity.
Here are some common permissions:
- Full Control: Users with this permission can read, write, delete, and manage files and folders.
- Modify: Users can read, write, and delete files and folders but cannot manage permissions.
- Read: Users can only view files and folders but cannot make any changes.
Print Server Configuration
Windows Server can be configured as a print server to manage printing devices across a network. A print server acts as a central hub for printer queues, allowing users to access and print to shared printers.
- Installing the Print Server Role: The first step is to install the Print Server role on the Windows Server. This enables the server to manage printers and queues.
- Adding Printers: After installing the role, you can add printers to the server by connecting them directly or by importing their drivers.
- Creating Printer Queues: Once printers are added, you can create printer queues for each printer. This allows you to configure settings like paper size, orientation, and default print options.
- Sharing Printers: You can then share printers with specific users or groups, granting them access to print to these devices.
Setting Up a Shared Folder with Specific Permissions
Here is a step-by-step guide to setting up a shared folder with specific permissions:
- Create a New Folder: Create a new folder on the server where you want to store the shared files.
- Right-Click the Folder: Right-click the folder and select “Properties.”
- Select the “Sharing” Tab: In the Properties window, select the “Sharing” tab.
- Click “Advanced Sharing”: Click the “Advanced Sharing” button.
- Enable Sharing: Check the box for “Share this folder.”
- Set Permissions: Click the “Permissions” button and add the users or groups who will have access to the folder.
- Grant Permissions: Select the appropriate permissions for each user or group.
- Apply Changes: Click “Apply” and then “OK” to save the changes.
Networking and Virtualization

Windows Server plays a crucial role in modern network infrastructure, providing a robust platform for managing and securing network resources. Understanding network protocols, configuring network settings, and leveraging virtualization capabilities are essential skills for any Windows Server administrator.
Network Protocols
Windows Server supports a wide range of network protocols, enabling communication and data exchange between different devices and systems.
- TCP/IP (Transmission Control Protocol/Internet Protocol): The foundation of the internet, TCP/IP provides a reliable and connection-oriented communication mechanism. TCP ensures data delivery and retransmission in case of errors, while IP handles addressing and routing.
- UDP (User Datagram Protocol): UDP offers a connectionless and less reliable approach compared to TCP. It is suitable for applications where speed and minimal overhead are prioritized, such as streaming media or gaming.
- SMB (Server Message Block): SMB is a protocol primarily used for file and print sharing within a Windows network. It enables users to access files and printers on remote servers.
- DHCP (Dynamic Host Configuration Protocol): DHCP automatically assigns IP addresses to devices on a network, simplifying network administration.
- DNS (Domain Name System): DNS translates human-readable domain names into numerical IP addresses, enabling users to access websites and services using easy-to-remember names.
Configuring Network Settings
Windows Server offers flexible tools to configure network settings for different scenarios.
- Static IP Addressing: Manually assigning IP addresses to devices provides a stable and predictable network environment.
- Dynamic IP Addressing: Using DHCP, IP addresses are automatically assigned to devices, simplifying network management and reducing configuration complexity.
- Network Segmentation: Dividing a network into smaller segments can improve security and performance by isolating traffic and reducing broadcast domains.
- Firewall Configuration: Windows Server includes a built-in firewall that can be configured to block or allow specific network traffic, enhancing network security.
Benefits of Virtualization
Virtualization allows you to run multiple operating systems and applications on a single physical server, maximizing hardware utilization and reducing costs.
- Increased Hardware Utilization: Virtualization enables multiple virtual machines to share the resources of a single physical server, leading to higher resource utilization and cost savings.
- Improved Server Management: Virtual machines can be easily created, cloned, and managed, simplifying server administration tasks.
- Enhanced Flexibility: Virtualization provides flexibility to quickly deploy and scale applications and services as needed.
- Disaster Recovery: Virtual machines can be easily replicated and backed up, facilitating rapid recovery in case of hardware failures or other disasters.
Hyper-V: Creating and Managing Virtual Machines
Hyper-V is Microsoft’s built-in virtualization platform for Windows Server.
- Creating Virtual Machines: Hyper-V allows you to create virtual machines with various operating systems and configurations, based on your specific requirements.
- Managing Virtual Machines: Hyper-V provides a comprehensive set of tools for managing virtual machines, including starting, stopping, and configuring them.
- Live Migration: Hyper-V enables you to move running virtual machines between physical servers without any downtime, enhancing availability and flexibility.
- Resource Management: Hyper-V allows you to allocate and manage resources such as CPU, memory, and storage for individual virtual machines.
Security and Disaster Recovery
In the realm of Windows Server, ensuring the security and resilience of your data and systems is paramount. Security breaches and unexpected events can disrupt operations, leading to financial losses, reputational damage, and data compromise. This section delves into the importance of security in Windows Server, identifies common threats and vulnerabilities, explores built-in security features, and provides a comprehensive guide to implementing disaster recovery strategies.
Security Threats and Vulnerabilities
Understanding the nature of threats and vulnerabilities is essential for developing effective security measures. Windows Server, like any operating system, is susceptible to various security risks, including:
- Malware: Viruses, worms, Trojans, and ransomware can infiltrate systems, steal data, disrupt operations, or hold systems hostage for ransom.
- Phishing Attacks: These involve deceptive emails or websites designed to trick users into revealing sensitive information, such as login credentials or credit card details.
- Denial-of-Service (DoS) Attacks: These attacks aim to overwhelm a server with traffic, making it unavailable to legitimate users.
- Zero-Day Exploits: These are vulnerabilities that are unknown to the software vendor and can be exploited before a patch is available.
- Misconfigurations: Incorrectly configured security settings, weak passwords, or open ports can create vulnerabilities that attackers can exploit.
- Insider Threats: Malicious or negligent actions by authorized users can pose significant security risks.
Built-in Security Features of Windows Server
Windows Server comes equipped with a comprehensive suite of security features designed to protect your data and systems:
- Windows Firewall: This built-in firewall blocks unauthorized network access to your server.
- User Account Control (UAC): UAC prompts users for permission before making changes that could affect the system’s security.
- BitLocker Drive Encryption: BitLocker encrypts the entire hard drive, protecting data even if the physical server is stolen.
- Windows Defender Antivirus: This built-in antivirus solution provides real-time protection against malware threats.
- Security Auditing: Windows Server allows you to track user actions and system events, helping you identify potential security incidents.
- Group Policy: Group Policy provides a centralized mechanism for managing security settings across multiple servers.
Implementing Disaster Recovery Strategies
Disaster recovery plans are crucial for minimizing downtime and data loss in the event of a disaster, such as a natural disaster, hardware failure, or cyberattack. A well-defined disaster recovery strategy should include the following elements:
- Risk Assessment: Identify potential threats and vulnerabilities that could impact your server environment.
- Data Backup and Recovery: Implement a robust data backup strategy that includes regular backups, offsite storage, and a tested recovery process.
- Server Redundancy: Consider using server clustering or virtualization to provide redundancy and ensure high availability.
- Disaster Recovery Site: Establish a secondary location (hot site, cold site, or cloud-based) where you can restore your systems and data in the event of a disaster.
- Testing and Training: Regularly test your disaster recovery plan to ensure it’s effective and train your team on the procedures.
Windows Server Management Tools
Managing Windows Server effectively requires a suite of tools that provide comprehensive control over the operating system, its services, and the entire infrastructure. These tools are designed to simplify administration, automate tasks, and ensure the smooth operation of your server environment.
Server Manager
Server Manager is the central console for managing Windows Server. It provides a unified interface for accessing various management tasks, including:
- Server Roles and Features: Installing, configuring, and managing server roles and features, such as Active Directory, File and Print Services, and Hyper-V.
- Local Users and Groups: Managing user accounts, groups, and permissions for local access to the server.
- Event Viewer: Monitoring system events, errors, and warnings to identify potential issues.
- Performance Monitor: Tracking server performance metrics, such as CPU usage, memory consumption, and disk activity, to identify bottlenecks and optimize resource utilization.
- Remote Management: Connecting to and managing remote servers using tools like Windows Remote Management (WinRM) and PowerShell.
PowerShell
PowerShell is a powerful command-line shell and scripting language specifically designed for managing Windows Server and other Microsoft technologies. It offers:
- Automation: Automating repetitive tasks and complex administrative processes, saving time and reducing errors.
- Remote Management: Managing multiple servers remotely and executing commands across an entire server infrastructure.
- Configuration Management: Managing configurations, deploying settings, and automating server deployments.
- Custom Solutions: Creating custom scripts and modules to tailor server management to specific needs and workflows.
Windows Admin Center
Windows Admin Center is a browser-based management tool that provides a graphical interface for managing Windows Server and other Microsoft technologies. It offers:
- Centralized Management: Managing multiple servers from a single console, simplifying administration and providing a comprehensive overview of the server environment.
- Role-Based Access Control: Providing granular control over user permissions and access to specific server resources.
- Monitoring and Diagnostics: Monitoring server health, performance, and events, and providing tools for diagnosing and resolving issues.
- Integration with Other Tools: Integrating with other management tools, such as PowerShell, to enhance management capabilities and automate tasks.
Other Management Tools
Beyond the core management tools, Windows Server offers a variety of specialized tools for specific tasks:
- Active Directory Users and Computers (ADUC): Managing user accounts, groups, and organizational units within Active Directory.
- Group Policy Management Console (GPMC): Configuring and managing group policies to define security settings, software installations, and user preferences.
- Hyper-V Manager: Managing virtual machines, creating new VMs, and configuring virtual networks and storage.
- Windows Deployment Services (WDS): Deploying Windows Server operating systems to multiple computers over the network.
- Windows Update: Keeping Windows Server and its components up-to-date with the latest security patches and feature updates.
Comparing Management Tools
| Tool | Capabilities | Advantages | Disadvantages |
|---|---|---|---|
| Server Manager | Centralized console for basic management tasks | Easy to use, provides a unified interface | Limited functionality, not suitable for complex automation |
| PowerShell | Powerful command-line interface and scripting language | Highly flexible, excellent for automation, extensive scripting capabilities | Requires scripting knowledge, steeper learning curve |
| Windows Admin Center | Browser-based management tool with graphical interface | User-friendly, provides a visual overview of the server environment | Requires a modern browser, may not support all features in older browsers |
Using Management Tools for Specific Tasks
- Creating a new user account: Server Manager or Active Directory Users and Computers can be used to create new user accounts, define their permissions, and assign them to groups.
- Deploying a new server: Windows Deployment Services (WDS) can be used to deploy Windows Server operating systems to multiple computers over the network, automating the installation process.
- Managing virtual machines: Hyper-V Manager provides a graphical interface for managing virtual machines, including creating new VMs, configuring virtual networks and storage, and managing VM settings.
- Automating server configuration: PowerShell scripts can be used to automate repetitive tasks, such as installing server roles and features, configuring network settings, and deploying applications.
Windows Server Updates and Maintenance
Keeping your Windows Server up-to-date is crucial for its security, stability, and overall performance. Regular updates ensure that your server is protected against the latest threats, benefits from new features and improvements, and runs smoothly.
Types of Windows Server Updates
There are different types of updates available for Windows Server, each addressing specific aspects of the operating system.
- Security Updates: These updates are critical for patching vulnerabilities that could be exploited by attackers. They are released regularly to address newly discovered security flaws and protect your server from malicious activities.
- Feature Updates: These updates introduce new features, functionalities, and improvements to the Windows Server operating system. They can include enhancements to existing features or entirely new capabilities, such as support for new hardware or technologies.
- Quality Updates: These updates focus on improving the stability, reliability, and performance of Windows Server. They address bugs, performance issues, and other non-security related problems, ensuring that your server runs smoothly and efficiently.
- Driver Updates: These updates ensure that your server’s hardware components are properly supported and functioning optimally. They update drivers for devices like network cards, storage controllers, and graphics cards, ensuring compatibility and performance.
Impact of Updates on Server Performance and Stability, Windows server
Updates can have a significant impact on server performance and stability. While they aim to improve these aspects, there are potential downsides to consider:
- Temporary Performance Degradation: Installing updates, especially large feature updates, can temporarily affect server performance. The installation process can consume resources, potentially leading to slower response times or application delays. However, these performance impacts are usually temporary and resolve once the update is fully installed and the system restarts.
- Compatibility Issues: Updates can sometimes introduce compatibility issues with existing applications or hardware. It’s essential to test updates in a controlled environment before deploying them to production servers to ensure that your applications and hardware remain compatible.
- Unexpected Behavior: Although rare, updates can sometimes introduce new bugs or issues that were not identified during testing. It’s crucial to monitor your server closely after installing updates and address any unexpected behavior promptly.
Best Practices for Managing Updates and Maintaining Server Health
To effectively manage updates and maintain server health, follow these best practices:
- Plan and Schedule Updates: Plan update deployments strategically, considering factors like server usage, application dependencies, and potential downtime. Schedule updates during off-peak hours or periods of low server activity to minimize disruption.
- Test Updates in a Test Environment: Before deploying updates to production servers, test them in a controlled test environment to identify any potential compatibility issues or unexpected behavior. This helps to ensure a smooth transition and minimize risks.
- Back Up Your Server: Always back up your server before installing updates. This provides a safety net in case an update causes unexpected problems, allowing you to restore your server to a previous state.
- Monitor Server Performance: After installing updates, closely monitor server performance for any signs of degradation or unexpected behavior. Address any issues promptly to maintain server stability and reliability.
- Keep Your Server Secure: Regularly update your server with the latest security patches to protect it from vulnerabilities and threats.
- Automate Updates: Consider using automated update management tools to simplify the update process and ensure that your servers are always up-to-date. These tools can automate the download, installation, and testing of updates, freeing you to focus on other tasks.
Final Conclusion: Windows Server
Understanding the intricacies of Windows Server empowers you to build, manage, and optimize your IT infrastructure effectively. By leveraging its capabilities, you can streamline operations, enhance security, and achieve greater efficiency in your digital environment.
Windows Server is a powerful operating system that offers a wide range of features for managing and securing your network. If you’re looking for some fun activities to do with your family this Easter, check out this website for Easter DIY projects.
Once you’ve finished crafting, you can return to managing your server with confidence, knowing that Windows Server is always there to support your business needs.