TFTP server windows 10 provides a simple and efficient way to transfer files over a network, making it a valuable tool for various tasks, from network booting to firmware updates. This guide will explore the intricacies of setting up and using a TFTP server on Windows 10, delving into its advantages, disadvantages, configuration, security, and real-world applications.
Understanding TFTP, its principles, and its implementation on Windows 10 is essential for network administrators, system engineers, and anyone involved in managing and troubleshooting network infrastructure. This guide aims to provide a comprehensive overview of TFTP server windows 10, equipping readers with the knowledge and skills to leverage this powerful technology effectively.
TFTP Server Configuration
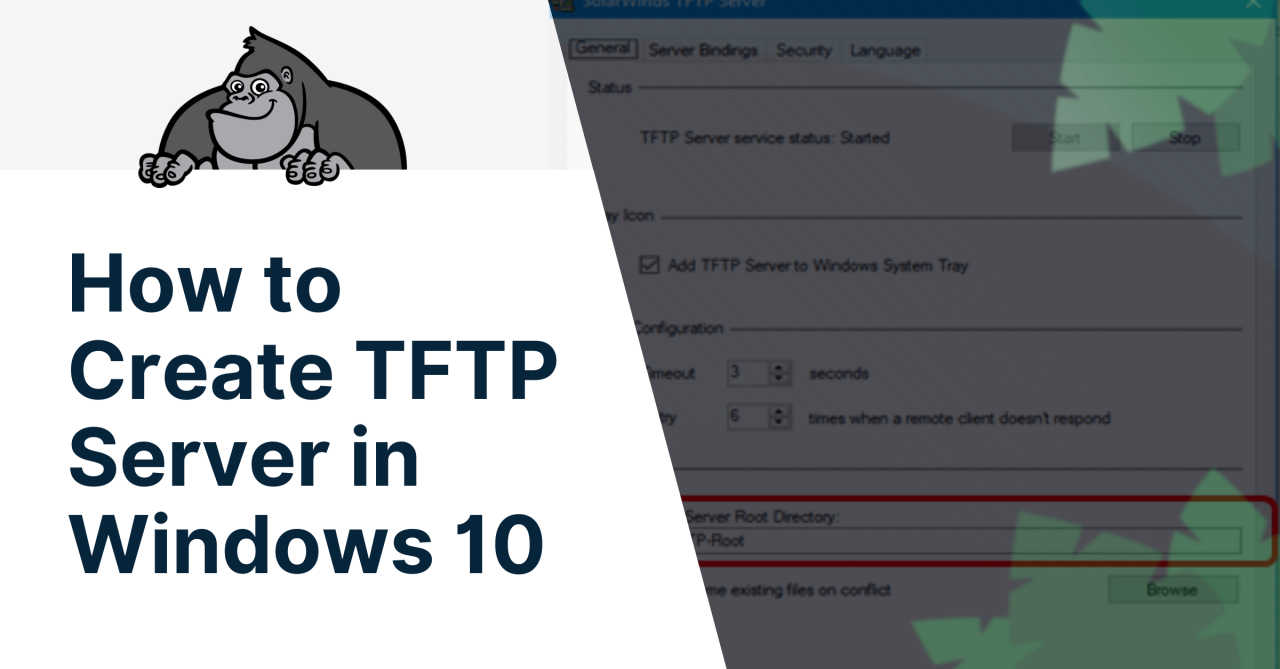
Setting up a basic TFTP server is a straightforward process that involves configuring the server to listen on a specific port and defining the root directory for storing files.
TFTP Server Setup
To configure a TFTP server, you need to install a TFTP server software. Popular choices include:
- Tftpd32: A free and open-source TFTP server for Windows.
- Atrium TFTP Server: A commercial TFTP server with advanced features.
- SolarWinds TFTP Server: A free TFTP server with a user-friendly interface.
Once you have chosen and installed the TFTP server software, you can configure it.
Configuring the TFTP Server Port
The TFTP protocol typically uses port 69 for communication. However, you can configure the server to listen on a different port if needed.
- Tftpd32: Open the Tftpd32 configuration file (usually located at
C:\Program Files\Tftpd32\tftpd32.ini) and modify thePortsetting to the desired port number. - Atrium TFTP Server: Access the server’s settings through its graphical interface and change the port number in the “General” or “Network” settings.
- SolarWinds TFTP Server: Open the server’s configuration panel and modify the “Port” setting in the “General” section.
Configuring the TFTP Server Root Directory, Tftp server windows 10
The root directory is the location on your server where TFTP files are stored. You need to configure the server to use a specific directory as its root.
- Tftpd32: In the
tftpd32.iniconfiguration file, modify theRootDirsetting to the desired directory path. - Atrium TFTP Server: Use the “General” or “File System” settings in the server’s interface to define the root directory.
- SolarWinds TFTP Server: Access the server’s settings and specify the root directory in the “General” or “File System” section.
After configuring the TFTP server’s port and root directory, you can start the server. The specific steps for starting the server will vary depending on the software you are using.
Using the TFTP Server: Tftp Server Windows 10
Now that the TFTP server is set up, let’s explore how to use it for transferring files.
Uploading and Downloading Files
The TFTP server is designed for simple file transfers, and the process involves two main actions: uploading and downloading files.
Uploading Files
To upload a file to the TFTP server, you’ll need a TFTP client. This client will act as the intermediary between your computer and the server, allowing you to send files to the server’s designated location. The process is straightforward:
1. Open your TFTP client application.
2. Specify the server’s IP address and port.
3. Select the file you want to upload.
4. Choose a destination path on the TFTP server for the file.
5. Initiate the upload process.
The client will then send the file to the server, where it will be stored in the specified location.
Downloading Files
Downloading files from the TFTP server is equally simple. Using a TFTP client, you can retrieve files that have been uploaded to the server. The steps are similar to uploading:
1. Open your TFTP client application.
2. Specify the server’s IP address and port.
3. Select the file you want to download.
4. Choose a destination path on your computer for the downloaded file.
5. Initiate the download process.
The client will connect to the server, retrieve the file, and save it to the chosen location on your computer.
Common TFTP Client Tools for Windows 10
There are various TFTP client tools available for Windows 10, each offering different features and functionalities. Here are some popular options:
- TFTP Client: This is a free and open-source TFTP client that provides basic upload and download functionalities. It’s a simple and straightforward option for general file transfers.
- WinSCP: WinSCP is a popular SFTP and FTP client that also supports TFTP. It offers a more comprehensive interface and additional features like file management and remote access capabilities.
- FileZilla: FileZilla is another widely used FTP client that includes TFTP support. It’s known for its user-friendly interface and extensive features, including file transfer, synchronization, and site management.
These are just a few examples, and you can find many other TFTP client tools available online. Choose the one that best suits your needs and preferences.
TFTP Protocol for File Transfer
TFTP (Trivial File Transfer Protocol) is a simple network protocol designed for transferring files between computers. It’s a lightweight protocol, making it suitable for environments with limited resources or bandwidth.
TFTP operates on the UDP protocol, which is connectionless. This means that data is sent in packets without establishing a persistent connection. While this makes TFTP fast and efficient, it also means that data transfer can be unreliable.
TFTP supports two primary operations:
- Read: Retrieves a file from the server.
- Write: Sends a file to the server.
TFTP is often used for scenarios where:
- Simple file transfer is required: It’s suitable for transferring small files without complex features.
- Limited resources are available: Its lightweight nature makes it ideal for devices with limited processing power or memory.
- Reliability is not a critical factor: While TFTP is not as reliable as protocols like FTP, it’s sufficient for many basic file transfer needs.
Troubleshooting TFTP Server Issues
TFTP servers are relatively simple to configure and use, but they can sometimes encounter problems. This section explores common TFTP server issues and provides troubleshooting steps to help you resolve them.
Identifying Common TFTP Server Problems
TFTP server problems can manifest in various ways, including:
- Failure to Start: The TFTP server may not start properly, preventing it from serving files. This could be due to incorrect configuration, insufficient permissions, or conflicts with other services.
- Inability to Connect: Clients may be unable to connect to the TFTP server. This could be caused by network connectivity issues, firewall restrictions, or incorrect server address settings.
- File Transfer Errors: File transfers may fail or encounter errors during the process. This could be due to network interruptions, file corruption, or insufficient permissions.
- Slow Transfer Speeds: File transfers may be significantly slower than expected. This could be due to network congestion, hardware limitations, or inefficient server configuration.
- Log File Issues: The TFTP server log files may not be generating, or they may contain errors or warnings that provide clues to the problem.
Troubleshooting Steps for TFTP Server Issues
To troubleshoot TFTP server problems effectively, follow these steps:
- Check the Server Configuration: Verify that the TFTP server is configured correctly, including the port number, root directory, and any access restrictions. Ensure that the server is running and listening on the designated port.
- Test Network Connectivity: Verify that the TFTP server and the client computer can communicate with each other. Use tools like ping or tracert to test network connectivity. Ensure that any firewalls on the server or client are configured to allow TFTP traffic.
- Inspect Log Files: Review the TFTP server log files for any error messages or warnings. These logs often provide valuable insights into the cause of the problem. Log files can be found in the server’s installation directory or system logs.
- Check File Permissions: Ensure that the TFTP server has appropriate permissions to access the files it needs to serve. Verify that the root directory and all files within it have read permissions for the server process. On Windows, you can use the File Explorer to check and adjust file permissions.
- Review Network Settings: Check the network settings on both the server and the client computer. Verify that the IP addresses, subnet masks, and default gateways are configured correctly. Ensure that the network cable is properly connected and functioning.
- Restart the TFTP Server: Sometimes restarting the TFTP server can resolve temporary issues. On Windows, you can restart the server through the Services console or by using the command line.
- Check for Hardware Issues: If the TFTP server is experiencing slow performance or frequent errors, consider checking for hardware issues, such as a failing hard drive or network card. Run hardware diagnostics to identify any potential problems.
- Consult Documentation: Refer to the TFTP server documentation for specific troubleshooting tips and error codes. The documentation often provides detailed information about common issues and their solutions.
Using Log Files for Diagnosing TFTP Server Problems
TFTP server log files are crucial for diagnosing problems. They record information about server activity, including successful and failed file transfers, connection attempts, and errors encountered.
- Log File Location: The location of the log files varies depending on the TFTP server software used. Check the server documentation for the default log file location or use the server’s configuration options to specify a custom location.
- Log File Contents: Log files typically contain timestamps, client IP addresses, file names, transfer status, and error messages. Analyze the log file contents to identify patterns or anomalies that might indicate a problem.
- Error Messages: Pay close attention to error messages in the log files. They often provide specific information about the cause of the problem, such as network errors, file access errors, or configuration issues.
- Troubleshooting with Log Files: Use the information in the log files to pinpoint the source of the problem and apply appropriate troubleshooting steps. For example, if the log files show repeated connection attempts from a specific IP address, you might need to investigate potential security issues or client configuration problems.
Alternatives to TFTP
TFTP is a simple file transfer protocol, but it has limitations. For tasks that require more robust features, other protocols like FTP and SCP offer alternatives.
Comparing TFTP, FTP, and SCP
FTP (File Transfer Protocol) and SCP (Secure Copy Protocol) are more sophisticated file transfer protocols compared to TFTP. They offer features like:
- File Transfer Security: FTP and SCP provide encryption for secure file transfers, unlike TFTP which operates in plain text.
- File Transfer Reliability: FTP and SCP offer reliable file transfer mechanisms with error detection and correction features. TFTP lacks these features, making it less reliable for large file transfers.
- Directory Navigation: FTP and SCP allow you to navigate directories and transfer files between different locations on the server and client. TFTP only allows file transfer between specific locations.
- File Permissions: FTP and SCP provide mechanisms to manage file permissions, allowing you to control access to files. TFTP does not offer this functionality.
- Authentication: FTP and SCP support authentication mechanisms to ensure only authorized users can access files. TFTP does not provide authentication features.
When to Use Each Protocol
The choice of protocol depends on the specific requirements of the file transfer task:
- TFTP: Best suited for simple file transfers over a local network, particularly for scenarios where security and reliability are not paramount. Examples include transferring firmware updates to network devices or transferring configuration files to small embedded systems.
- FTP: A good choice for general file transfer tasks, especially when security is not a primary concern. It’s commonly used for transferring files between computers on a local network or over the internet. FTP can be used for tasks like transferring files to web servers or sharing files with collaborators.
- SCP: The preferred protocol for secure file transfer over the internet or untrusted networks. It’s commonly used for tasks like transferring files to remote servers, backing up data, or sharing sensitive files.
Advanced TFTP Server Features
TFTP servers offer advanced features that enhance their functionality and provide more control over file transfers. These features go beyond the basic file transfer capabilities and allow for greater flexibility and security.
TFTP Options
TFTP options are special parameters that can be included in TFTP packets to modify the behavior of the file transfer. These options provide additional information about the transfer, such as the file size, block size, or transfer mode.
TFTP options are defined in RFC 1350, which Artikels the TFTP protocol. They are used to extend the basic functionality of the TFTP protocol and are often used for specific use cases, such as transferring large files or managing multiple file transfers.
- Block Size (blksize): This option allows the client and server to negotiate the size of the data blocks used for file transfer. This can be useful for optimizing transfer speed over slow networks or for transferring large files.
- Timeout (timeout): This option defines the amount of time the client will wait for a response from the server before retransmitting a request. This can be adjusted to account for network latency or unreliable connections.
- Transfer Mode (tsize): This option specifies the transfer mode for the file, which can be either binary or ASCII. This is important for ensuring that the data is transferred correctly, especially when transferring text files.
- File Size (tsize): This option indicates the size of the file being transferred. This information can be used by the client to estimate the remaining transfer time.
- Option Acknowledgment (oack): This option is used by the server to acknowledge the options requested by the client. It is used to ensure that both the client and server are using the same options during the transfer.
TFTP Modes
TFTP supports two primary transfer modes:
- Binary Mode: This mode transfers data in its raw binary form, preserving the original data integrity. It is the most common mode for transferring executable files, images, and other binary data.
- ASCII Mode: This mode is designed for transferring text files and performs character translation during the transfer. This can be helpful for transferring files between systems with different character encodings. It is often used for transferring configuration files or scripts.
Advanced TFTP Server Features
Advanced TFTP server features provide additional functionality and control over file transfers. These features can improve security, performance, and management of the TFTP server.
- File Transfer Logging: This feature records details of each file transfer, including the client’s IP address, the filename, the transfer date and time, and the transfer size. This information can be used for troubleshooting, security auditing, and performance monitoring.
- Access Control: This feature allows administrators to restrict access to specific files or directories based on user credentials or IP address. This helps to protect sensitive data and prevent unauthorized access to the server.
- Virtual Directories: This feature allows administrators to create virtual directories that map to physical directories on the server. This can be used to organize files and make them more accessible to clients. This feature is also useful for creating a hierarchical structure for file storage and organization.
- File Transfer Scheduling: This feature allows administrators to schedule file transfers to occur at specific times or intervals. This can be useful for automating tasks, such as backing up files or transferring data between servers.
TFTP Server in Real-World Applications
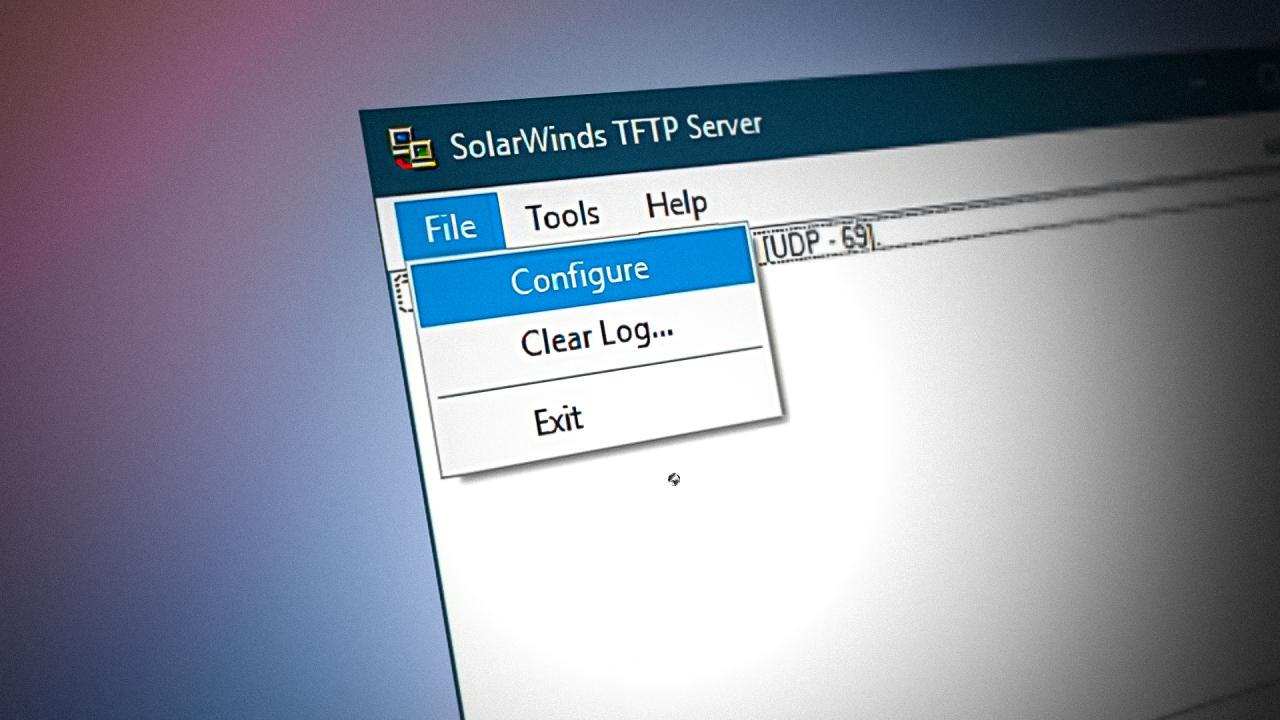
TFTP servers, while seemingly simple, play a vital role in a wide range of applications across various industries. Their lightweight nature, ease of implementation, and focus on file transfer make them a valuable tool for specific scenarios where complex protocols like FTP or HTTP are unnecessary or impractical.
Network Device Configuration
TFTP servers are frequently used for managing network devices, including routers, switches, and firewalls. These devices often require configuration files, firmware updates, or other data to be loaded or retrieved. TFTP’s simplicity and ability to transfer files directly over UDP make it a suitable choice for this purpose.
- Firmware Updates: TFTP servers facilitate the distribution of firmware updates to network devices. Administrators can use TFTP to upload new firmware images to devices, ensuring they run the latest software and security patches.
- Configuration Backup and Restoration: TFTP allows administrators to easily back up device configurations and restore them in case of failure. This ensures that network settings are preserved and can be quickly restored, minimizing downtime.
- Remote Management: TFTP can be used to remotely configure and manage network devices, especially in situations where physical access is limited or impractical. Administrators can use TFTP to modify settings, load new configurations, and troubleshoot network issues.
Embedded Systems and IoT
TFTP servers are often integrated into embedded systems and Internet of Things (IoT) devices, where resources are limited, and simplicity is paramount. These systems often need to transfer data, configuration files, or firmware updates, and TFTP provides a lightweight and efficient solution.
- Data Logging and Transfer: TFTP can be used to transfer data collected by embedded systems and IoT devices to a central server for analysis and storage. This is particularly useful for applications like environmental monitoring, industrial automation, and remote data acquisition.
- Firmware Updates and Device Management: TFTP allows for efficient firmware updates and device management in embedded systems and IoT devices. This is crucial for maintaining device functionality, security, and performance over time.
- Bootloader and Initial Configuration: TFTP is often used by embedded systems and IoT devices to load bootloaders and initial configurations during the boot process. This ensures that the device can start up correctly and access necessary files.
File Sharing and Distribution
TFTP can be used for simple file sharing and distribution in specific scenarios. While FTP or HTTP may be more suitable for general-purpose file sharing, TFTP offers advantages in situations where speed, simplicity, or limited resources are priorities.
- Small File Transfers: TFTP is efficient for transferring small files, such as configuration files, log files, or small data sets. This is particularly useful in situations where network bandwidth is limited or latency is a concern.
- Quick and Easy File Transfer: TFTP is a lightweight protocol that allows for quick and easy file transfers. This makes it suitable for situations where speed and simplicity are important, such as transferring files between devices on a local network.
- Limited Resource Environments: TFTP can be implemented on devices with limited resources, such as embedded systems or IoT devices. This makes it suitable for environments where running a full-fledged FTP or HTTP server is not feasible.
Case Studies
- Network Device Management: A large telecommunications company implemented a TFTP server to manage its vast network of routers and switches. The server allowed administrators to efficiently distribute firmware updates, back up configurations, and remotely configure devices. This improved network reliability and reduced downtime.
- Industrial Automation: A manufacturing company used a TFTP server to collect data from sensors and machines on its factory floor. The data was transferred to a central server for analysis, allowing the company to optimize production processes and identify potential problems. This improved efficiency and reduced downtime.
- Embedded System Development: A company developing embedded systems used a TFTP server to load bootloaders and initial configurations to their devices. This ensured that the devices could start up correctly and access necessary files. The TFTP server simplified the development process and reduced time to market.
Future of TFTP
While TFTP has been a reliable tool for simple file transfers, its limitations in security, efficiency, and feature set have led to its gradual decline in favor of more modern protocols like FTP, HTTP, and SFTP. However, TFTP still holds a niche in specific scenarios, and its future depends on its ability to adapt to evolving network demands.
TFTP’s Continued Relevance in Specific Scenarios
Despite the emergence of more sophisticated protocols, TFTP remains relevant in certain situations. Its simplicity and lightweight nature make it ideal for:
- Bootstrapping Devices: TFTP is frequently used in network devices like routers and switches for initial configuration and firmware updates. Its minimal overhead allows for efficient transfer of boot files over limited bandwidth connections.
- Embedded Systems: In resource-constrained embedded systems, TFTP’s simplicity and low resource consumption make it a suitable choice for file transfers.
- Legacy Environments: TFTP is still found in legacy systems and applications where migrating to newer protocols might be impractical or costly.
Potential for Advancements in TFTP
While TFTP’s core functionality is unlikely to change drastically, there are potential areas for improvement:
- Security Enhancements: TFTP’s lack of encryption poses a significant security risk. Implementing secure versions of TFTP, such as TFTP over TLS (TTFTP), could address this concern and make it more suitable for sensitive data transfers.
- Improved Error Handling: TFTP’s basic error handling can be unreliable in unstable network environments. Implementing more robust error detection and recovery mechanisms could enhance its reliability and resilience.
- Support for Larger File Transfers: TFTP’s limitations in handling large files could be addressed by implementing support for file segmentation and reassembly, similar to other protocols.
TFTP’s Role in Emerging Network Technologies
TFTP’s future may be tied to its integration into emerging network technologies and applications:
- Internet of Things (IoT): With the growing number of connected devices, TFTP could play a role in firmware updates and data transfers for resource-constrained IoT devices.
- Edge Computing: TFTP’s simplicity and low resource consumption make it a potential candidate for file transfers in edge computing environments, where bandwidth and processing power are limited.
- Software-Defined Networking (SDN): TFTP could be used for configuration and management of network devices in SDN environments, particularly in scenarios where network management tools need to interact with legacy devices.
Last Recap
By understanding the fundamentals of TFTP, its capabilities, and the various aspects of configuring and securing a TFTP server on Windows 10, users can harness this technology to streamline network operations, facilitate efficient file transfers, and address a wide range of network-related tasks. Whether it’s for network booting, firmware updates, or simply transferring files between systems, TFTP server windows 10 offers a reliable and straightforward solution.
Setting up a TFTP server on Windows 10 can be a useful tool for transferring files, especially when working with network devices. While it’s a technical task, you might find yourself needing a creative outlet after tackling such a project.
If you’re looking for some inspiration, check out these arts and crafts ideas for adults for a relaxing break. Once you’ve recharged your creative energy, you’ll be ready to tackle any further network configurations with a fresh perspective.
