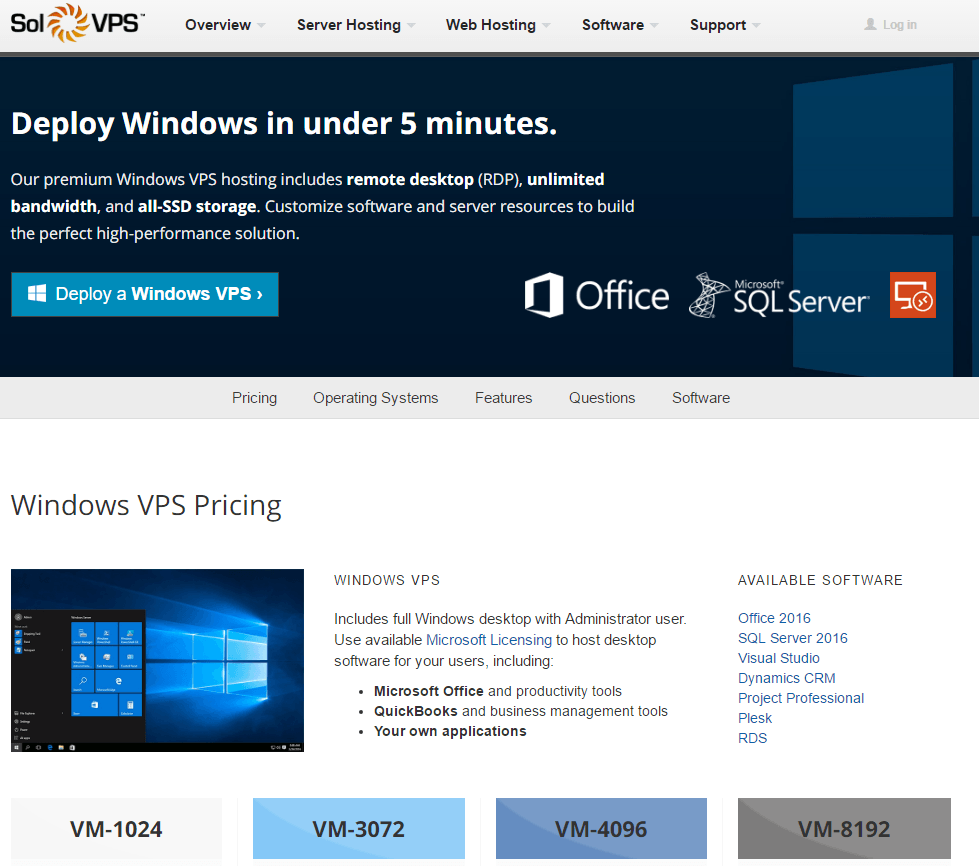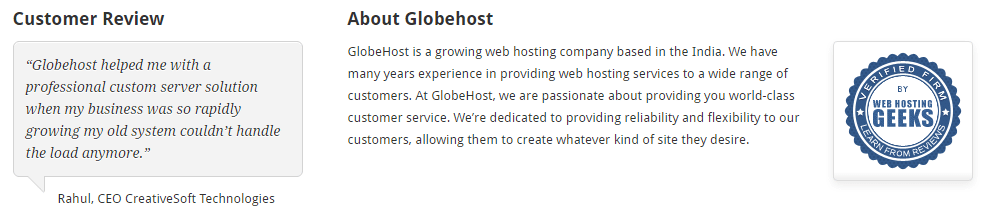Plex Docker offers a powerful and flexible way to manage your media library. By running Plex within a Docker container, you gain the advantages of isolation, simplified management, and enhanced security, all while enjoying the benefits of Plex’s user-friendly interface and extensive features.
Docker, a popular containerization platform, allows you to package and run applications in isolated environments called containers. This approach ensures that your Plex server runs independently, minimizing potential conflicts with other software on your system. Additionally, Docker simplifies the process of updating and managing Plex, eliminating the need for manual installations and configurations.
Introduction to Plex
Plex is a media server and streaming platform that allows you to organize, manage, and stream your personal media library to various devices. It acts as a central hub for your movies, TV shows, music, photos, and other digital content, making it easily accessible from anywhere.
Plex’s core functionality revolves around its ability to:
– Organize your media: Plex automatically scans and organizes your media files, creating a user-friendly library with metadata, posters, and other information.
– Stream content: Plex streams your media to various devices, including smart TVs, streaming sticks, mobile devices, and computers.
– Access content remotely: You can access your Plex library from anywhere with an internet connection.
– Share content with others: Plex allows you to share your media library with friends and family.
Benefits of Using Plex
Plex offers several advantages over traditional media management methods.
– Centralized access: Plex consolidates your media library into a single, accessible location.
– Streamlined organization: Plex automatically organizes your media, eliminating the need for manual sorting.
– Enhanced viewing experience: Plex provides metadata, trailers, and other information to enhance your viewing experience.
– Remote access: Plex enables you to access your media library from anywhere with an internet connection.
– Sharing capabilities: Plex allows you to share your media library with friends and family.
– Customizable features: Plex offers a wide range of customization options, including themes, plugins, and more.
Limitations of Plex’s Native Application
While Plex offers many advantages, its native application has some limitations.
– Limited device support: The native Plex app is not available on all devices.
– Offline playback limitations: The native Plex app may not offer offline playback capabilities for all content types.
– Subscription requirements: Some features, such as cloud storage and live TV, require a Plex Pass subscription.
Understanding Docker
Docker is a powerful tool that simplifies software development and deployment. It allows developers to package applications and their dependencies into self-contained units called containers, ensuring consistency across different environments.
Advantages of Docker
Docker offers several advantages for software deployment:
- Portability: Docker containers can run on any platform that supports Docker, regardless of the underlying operating system. This makes it easy to move applications between development, testing, and production environments.
- Consistency: Docker ensures that applications run consistently across different environments by providing a standardized runtime environment. This eliminates the “it works on my machine” problem, as developers can be confident that their code will behave the same way in production.
- Efficiency: Docker containers are lightweight and start up quickly, making them ideal for microservices and other applications that need to scale rapidly. They also consume fewer resources than traditional virtual machines.
- Isolation: Docker containers provide a secure and isolated environment for applications, preventing them from interfering with each other or the host system. This improves security and stability.
Docker Containers and Plex
Docker containers play a crucial role in deploying Plex. They allow you to run Plex on a server without the need for a full-fledged operating system. This simplifies the setup process and reduces resource consumption.
- Simplified Installation: Docker containers encapsulate all the necessary dependencies for Plex, making the installation process straightforward. You simply need to pull the Plex container image and run it.
- Easy Updates: Updating Plex is as simple as pulling the latest container image and restarting the container. This eliminates the need for manual updates and reduces the risk of errors.
- Resource Efficiency: Docker containers allow you to run Plex with minimal resource consumption. This is particularly beneficial for users with limited server resources.
The Benefits of Running Plex in a Docker Container
Running Plex in a Docker container offers several advantages over traditional installation methods, enhancing security, simplifying management, and providing greater flexibility. Let’s explore these benefits in detail.
Improved Security and Isolation
Docker provides a layer of isolation between your Plex server and the underlying operating system, enhancing security. Docker containers run in a sandboxed environment, preventing Plex from directly accessing the host system’s resources or being affected by other applications running on the host. This isolation protects your system from potential vulnerabilities and malicious attacks that might target Plex.
Simplified Management and Updating
Docker simplifies the management and updating of Plex. With Docker, you can easily create a new container with the latest Plex version, configure it, and run it. When a new Plex update is available, you can simply update the Docker image and restart the container. This eliminates the need for manual updates, reducing the risk of errors and ensuring that you always have the latest features and security patches.
Flexibility and Portability
Docker containers are highly portable, allowing you to run Plex on various platforms without requiring significant configuration changes. Whether you’re running a Linux server, a macOS machine, or a Windows PC, you can use the same Docker image to deploy Plex. This flexibility makes it easy to move your Plex server to different environments or to experiment with different hardware configurations.
Setting Up a Plex Docker Container
Setting up a Plex Docker container is a straightforward process that involves installing Docker, pulling the official Plex Docker image, and configuring the container with appropriate ports and volumes. This approach provides a robust and isolated environment for your Plex server, offering advantages like easier management, updates, and backups.
Installing Docker
Docker is a platform that allows you to run applications in isolated environments called containers. It simplifies the process of deploying and managing applications by providing a consistent environment across different platforms.
To install Docker, follow these steps:
- Download Docker Desktop: Visit the official Docker website (https://www.docker.com/) and download Docker Desktop for your operating system (Windows, macOS, or Linux).
- Run the Installer: Once the download is complete, run the installer and follow the on-screen instructions.
- Start Docker: After installation, launch Docker Desktop from your applications menu or by searching for it in the system search bar.
Pulling the Plex Docker Image
The official Plex Docker image contains all the necessary files and dependencies to run a Plex server. You can pull this image from Docker Hub, a repository of Docker images.
- Open a Terminal: Open a terminal or command prompt on your system.
- Pull the Image: Execute the following command to pull the official Plex Docker image:
docker pull plexinc/pms-docker
Configuring the Docker Container
Once you have pulled the Plex Docker image, you need to configure the container with appropriate ports and volumes. This involves mapping ports to allow access to the Plex server and mounting volumes to store Plex data.
- Create a Docker Compose File: Create a file named “docker-compose.yml” in your preferred directory. This file defines the configuration of your Plex Docker container.
- Configure Ports and Volumes: Add the following configuration to the “docker-compose.yml” file:
version: ‘3.7’
services:
plex:
image: plexinc/pms-docker
ports:
– “32400:32400/tcp”
– “32469:32469/udp”
volumes:
– plex-data:/config
– plex-transcoder:/transcoder
environment:
PLEX_CLAIM: “YOUR_PLEX_CLAIM”
TZ: “America/Los_Angeles”
restart: unless-stopped
volumes:
plex-data:
plex-transcoder:Explanation:
– ports: This section maps the ports used by the Plex server inside the container to ports on your host system. This allows you to access the Plex server from your local network or the internet.
– volumes: This section mounts volumes to store Plex data, including configuration files, media libraries, and transcoding files.
– environment: This section sets environment variables, including the Plex claim, which is a unique identifier for your Plex server, and the time zone.
– restart: This option ensures that the Plex container restarts automatically if it crashes or is stopped. - Start the Container: Run the following command in your terminal to start the Plex Docker container:
docker-compose up -d
This command starts the container in detached mode, meaning it runs in the background.
Accessing and Managing Your Plex Server
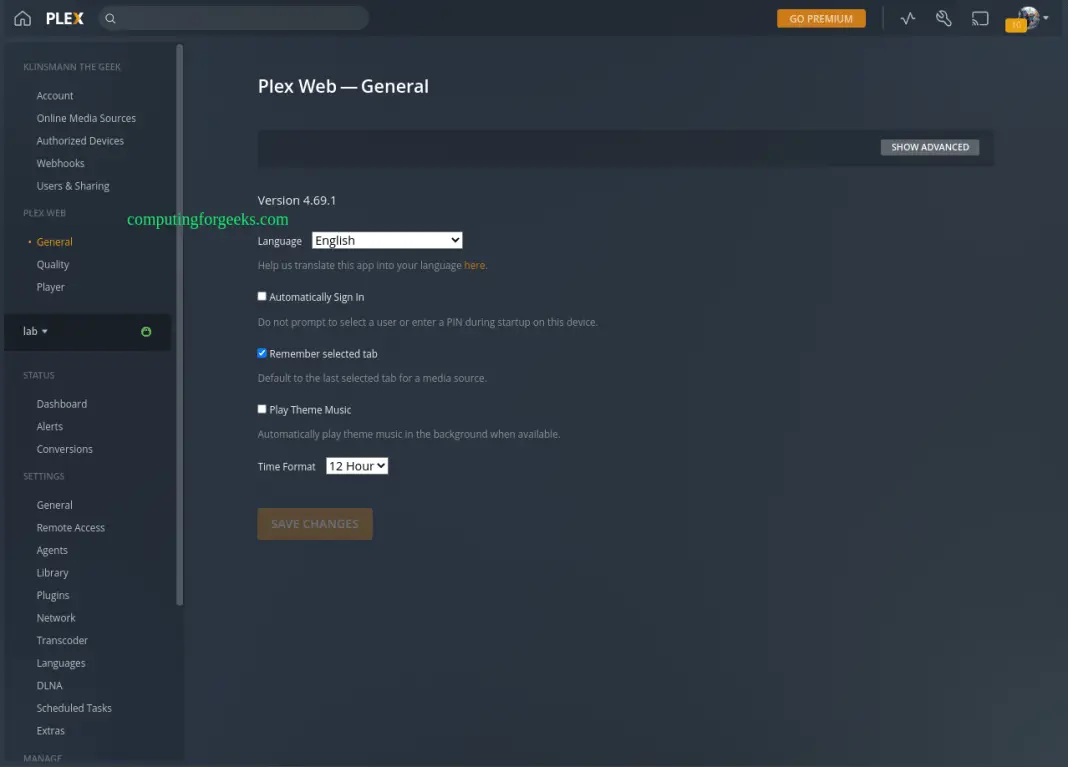
Now that your Plex server is running in a Docker container, you can access and manage it just like you would with a traditional Plex installation. This involves accessing the Plex web interface, configuring settings, and managing libraries and users.
Accessing the Plex Web Interface
To access the Plex web interface, you’ll need to open a web browser and navigate to the IP address of your server, followed by the default Plex port, which is usually 32400. If you’ve changed the port during setup, use the new port number. For example, if your server’s IP address is 192.168.1.100 and you used the default port, you’d go to http://192.168.1.100:32400.
Configuring Plex Settings
Once you’ve accessed the Plex web interface, you can configure settings just like you would in a traditional Plex installation. This includes managing libraries, users, and other settings. To access the settings, click on the gear icon in the top right corner of the Plex web interface.
Managing Plex Libraries
Plex libraries are where you store your media files. You can add, remove, and manage libraries through the Plex web interface. To access library management, click on the “Library” tab in the left sidebar. From there, you can add new libraries, edit existing ones, and organize your media.
Managing Plex Users
Plex users are the people who can access your media. You can add, remove, and manage users through the Plex web interface. To access user management, click on the “Settings” tab in the left sidebar and then select “Users.” From there, you can add new users, edit existing ones, and manage their access permissions.
Advanced Docker Configuration for Plex
Now that you’ve successfully set up your Plex Docker container, let’s delve into advanced configurations to optimize performance and enhance your Plex experience.
Resource Allocation
Allocating sufficient resources is crucial for a smooth Plex experience. Here’s how to configure resource allocation within your Docker container:
– CPU: By default, Docker allocates a single CPU core to containers. You can adjust this by setting the `cpuset` or `cpu_count` parameters in your Docker run command. For example, `docker run -it –cpuset=1,2 -d plexinc/pms-docker` allocates cores 1 and 2 to the container.
– Memory: Similarly, you can specify the amount of RAM allocated to the container using the `-m` flag. For instance, `docker run -it -m 4g -d plexinc/pms-docker` allocates 4GB of RAM to the container.
– Storage: Plex requires ample storage space for media files. Mount a dedicated storage volume within the container for optimal performance.
Docker Compose
Docker Compose allows you to manage multiple containers as a single unit, streamlining complex setups. Here’s how to create a Docker Compose file for Plex:
– Compose File: Create a file named `docker-compose.yml` in the directory where you want to run your Plex container.
– Container Definition: Define the Plex container within the Compose file. This includes the image name, ports to expose, volumes to mount, and environment variables.
– Example:
“`yaml
version: “3.7”
services:
plex:
image: plexinc/pms-docker
ports:
– “32400:32400/tcp”
– “32469:32469/udp”
volumes:
– plex-data:/config
– plex-media:/media
environment:
– PLEX_CLAIM=your_plex_claim
restart: unless-stopped
volumes:
plex-data:
plex-media:
“`
Reverse Proxy
A reverse proxy acts as an intermediary between your Plex server and the outside world, enhancing security and accessibility.
– Benefits:
– Security: A reverse proxy can hide your server’s IP address, making it harder for attackers to target.
– Accessibility: You can access your Plex server from anywhere, even if it’s behind a firewall, by using a public domain name.
– SSL/TLS: A reverse proxy can terminate SSL/TLS connections, ensuring secure communication.
– Popular Options:
– Nginx: A highly configurable and popular reverse proxy.
– Apache: Another widely used web server with reverse proxy capabilities.
– Traefik: A modern reverse proxy that offers automatic configuration and service discovery.
– Configuration: The configuration of a reverse proxy depends on the chosen software. Generally, you need to define rules for routing traffic to your Plex server.
Troubleshooting Common Issues with Plex Docker

Even with the benefits of running Plex in a Docker container, you may encounter some common issues. This section will guide you through troubleshooting these problems, helping you keep your Plex server running smoothly.
Network Connectivity Issues
Network connectivity is crucial for Plex to function correctly. If your Plex server is not accessible, you’ll need to investigate potential issues with your network configuration.
- Check Docker Network Configuration: Ensure the Docker network your Plex container is connected to is properly configured. Verify that the container’s network settings allow access to the desired ports. You can check this in the Docker settings or the container’s configuration.
- Verify Port Forwarding: If you’re accessing Plex from outside your local network, ensure that the necessary ports are forwarded from your router to the Docker host. You can usually configure this in your router’s settings.
- Firewall Rules: Double-check your firewall rules, both on your Docker host and your local network, to ensure that they are not blocking Plex traffic. You may need to create exceptions for the necessary ports.
Storage Access Problems
Plex relies on storage to hold your media files. Issues with storage access can prevent Plex from functioning correctly.
- Check Mount Points: Ensure the storage volumes are correctly mounted within the Docker container. Verify the paths and permissions are set correctly. You can check this in the container’s configuration.
- Storage Permissions: Make sure the user running the Docker container has the necessary permissions to access the mounted storage volumes. You may need to adjust file permissions or group ownership.
- Storage Space: Ensure that you have enough storage space available for Plex to operate. If your storage is full, Plex may encounter errors.
Conflicts with Other Applications, Plex docker
Sometimes, Plex can conflict with other applications running on your system. This can cause issues like performance degradation or unexpected behavior.
- Check for Resource Conflicts: If you’re experiencing performance issues, check if other applications are consuming significant resources, such as CPU or memory, that could be impacting Plex’s performance.
- Port Conflicts: Verify that Plex is not using the same ports as other applications. If there are port conflicts, you’ll need to adjust the ports used by either Plex or the conflicting application.
- Resource Allocation: Ensure that your Docker container has sufficient resources allocated to it. You can adjust the container’s resource limits in the Docker settings.
General Troubleshooting Tips
- Check Docker Logs: Inspect the Docker logs for your Plex container to identify any error messages or warnings. This can provide valuable clues about the issue.
- Restart the Container: Sometimes, a simple restart of the Plex container can resolve temporary issues. You can restart the container from the Docker interface.
- Update Plex: Make sure you’re running the latest version of Plex. Updates often include bug fixes and improvements that can address known issues.
- Seek Community Support: If you’re unable to resolve the issue, seek help from the Plex community forums or other online resources. You can often find solutions or guidance from other users who have encountered similar problems.
Alternative Docker Solutions for Plex
While the official Plex Docker image provides a solid foundation for running Plex on your server, several alternative Docker images offer unique features and benefits. These alternatives can enhance your Plex experience, providing more customization options, improved performance, or specific functionality tailored to your needs.
Plex Pass Versions
Plex Pass users can benefit from several dedicated Docker images offering additional features and functionalities. These images are often maintained by independent developers and offer a more refined experience for Plex Pass subscribers.
The most common Plex Pass Docker images offer the following advantages:
- Enhanced Security: These images often include security enhancements, such as stricter security configurations and updates, to protect your Plex server from potential vulnerabilities.
- Improved Performance: Some images are optimized for performance, utilizing specific hardware configurations or configurations for faster media transcoding and streaming.
- Additional Features: Plex Pass-specific features, such as offline downloads, cloud sync, and advanced parental controls, are often integrated into these images, offering a more comprehensive Plex experience.
Custom Plex Docker Configurations
Many developers and Plex enthusiasts create custom Docker configurations for Plex, offering a wide range of customizations and functionalities. These configurations are typically shared on platforms like Docker Hub and GitHub, providing a diverse ecosystem of Plex Docker options.
Finding and using custom Plex Docker configurations involves the following steps:
- Identify Your Needs: Determine the specific features or functionalities you require from your Plex Docker setup, such as enhanced security, performance optimization, or specific plugins.
- Explore Docker Hub and GitHub: Search for custom Plex Docker configurations on platforms like Docker Hub and GitHub, filtering by your desired features or functionalities.
- Review and Select: Carefully review the documentation and community feedback for each configuration to assess its suitability for your needs and ensure it meets your requirements.
- Deploy and Configure: Follow the instructions provided by the configuration creator to deploy and configure the custom Plex Docker image on your server.
Security Considerations for Plex Docker
Running Plex in a Docker container offers numerous benefits, but it also introduces unique security considerations. While Docker itself provides a layer of isolation, securing your Plex Docker container is crucial to protect your data and prevent unauthorized access.
Using Strong Passwords and Limiting Access
A strong password is the first line of defense against unauthorized access. Plex allows you to set a strong password for your server, which is essential to prevent unauthorized users from accessing your media library.
It is recommended to use a complex password that combines uppercase and lowercase letters, numbers, and symbols.
In addition to a strong password, you should also limit access to your Plex server.
You can do this by enabling two-factor authentication, which requires users to provide a second form of authentication, such as a code sent to their phone, in addition to their password.
You can also configure Plex to only allow access from specific IP addresses or devices.
Implementing Security Measures to Protect Your Data
Beyond strong passwords and access limitations, there are several additional security measures you can implement to protect your Plex data:
- Enable HTTPS: HTTPS encrypts communication between your Plex server and your devices, making it more difficult for attackers to intercept your data. You can enable HTTPS in Plex’s settings.
- Use a VPN: A VPN encrypts all traffic from your device to the internet, making it more difficult for attackers to monitor your activity. You can use a VPN to access your Plex server from outside your home network.
- Keep Your Software Up to Date: Regularly updating Plex and Docker helps to patch security vulnerabilities that could be exploited by attackers.
- Limit Docker Container Permissions: Docker containers should only have access to the resources they need to function. By limiting container permissions, you can reduce the potential impact of a security breach.
Future Developments and Trends
The integration of Plex and Docker is constantly evolving, with exciting advancements on the horizon. New technologies and trends are emerging that will undoubtedly shape the future of Plex Docker deployments. Understanding these developments will help users optimize their Plex experience and stay ahead of the curve.
Emerging Technologies and Trends
Emerging technologies and trends will significantly impact Plex Docker deployments in the coming years. These advancements will enhance performance, security, and user experience.
- Cloud-Native Development: Plex Docker deployments will increasingly leverage cloud-native technologies. This will involve using container orchestration platforms like Kubernetes for automated deployment, scaling, and management of Plex servers. The benefits include improved scalability, reliability, and cost-efficiency.
- Serverless Computing: Serverless computing will become more prominent in Plex Docker deployments. This approach eliminates the need for managing servers, allowing users to focus on running Plex applications. Serverless platforms handle resource allocation and scaling automatically, making Plex deployments more efficient and cost-effective.
- Edge Computing: Edge computing will play a crucial role in Plex Docker deployments. By processing data closer to users, edge computing reduces latency and improves performance. This is especially beneficial for streaming large media files, resulting in a smoother viewing experience.
- Artificial Intelligence (AI): AI will enhance Plex Docker deployments by automating tasks and improving user experience. AI-powered features like automatic metadata extraction, content recommendations, and quality optimization will enhance the Plex experience.
- Internet of Things (IoT): The integration of Plex Docker with IoT devices will create a more seamless and connected home entertainment experience. Users can control their Plex server, access media content, and manage their home theater system through IoT devices.
Ending Remarks
Embracing Plex Docker empowers you to create a robust and reliable media server tailored to your needs. From enhanced security and streamlined management to the flexibility of running on various platforms, Plex Docker offers a compelling solution for media enthusiasts seeking a powerful and efficient way to organize and enjoy their digital content.
Setting up Plex with Docker is a great way to organize your media library, but sometimes it’s nice to take a break from the technical side of things. If you’re looking for a creative outlet, you might enjoy checking out these simple craft ideas – they’re a fun way to unwind and get your hands dirty.
Once you’re back in the tech zone, you can revisit your Plex Docker setup with a fresh perspective!