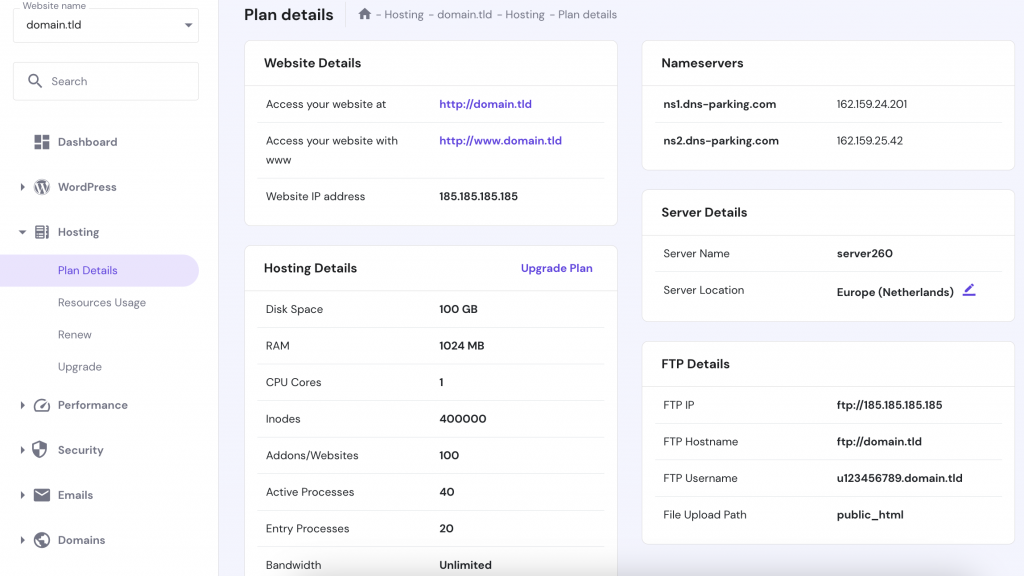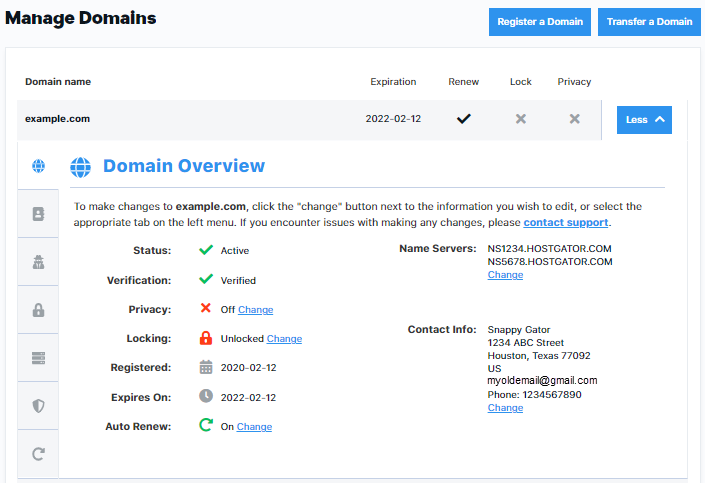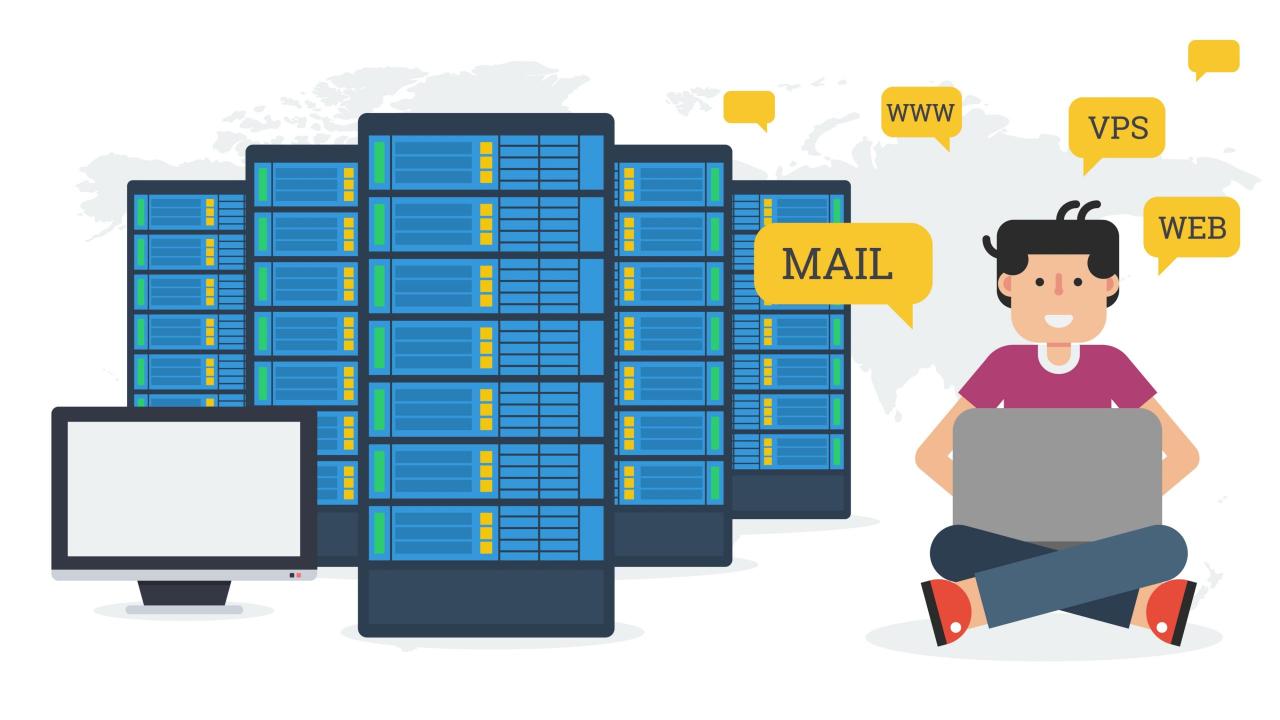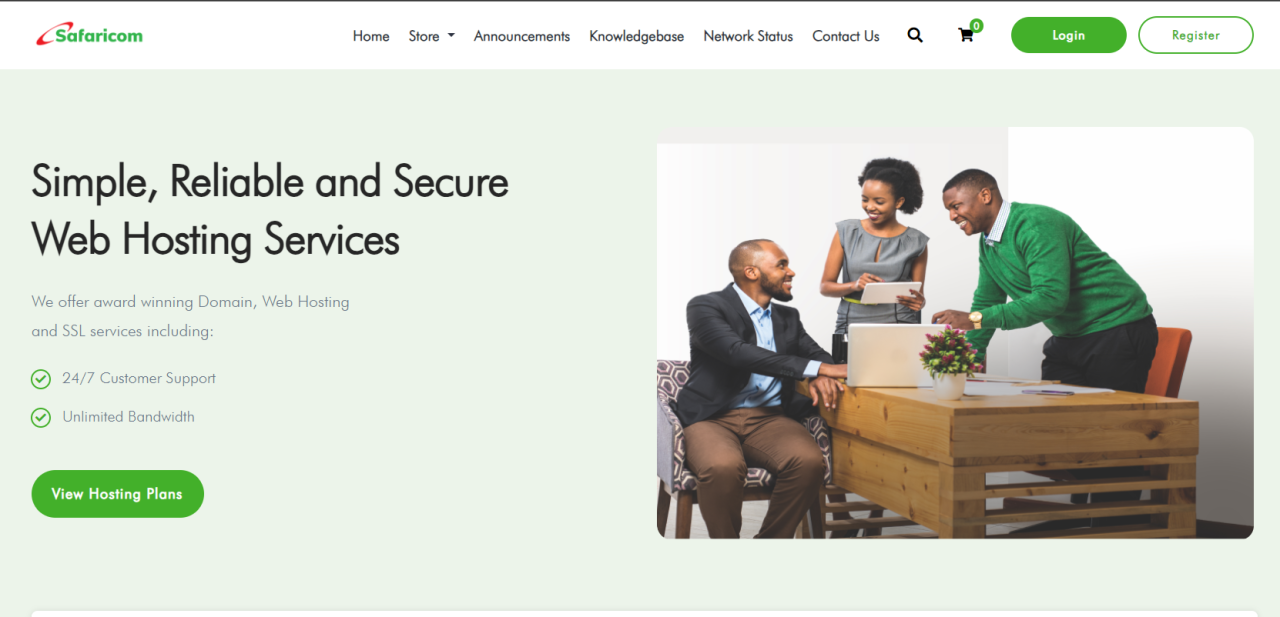Hostinger hPanel is a powerful control panel designed to simplify website management for users of all levels. It provides a user-friendly interface that allows you to easily manage your domains, email accounts, databases, and website files, all in one central location.
Whether you’re a seasoned web developer or a first-time website owner, Hostinger hPanel offers a comprehensive set of tools and features to streamline your workflow and empower you to take control of your online presence.
Website Management
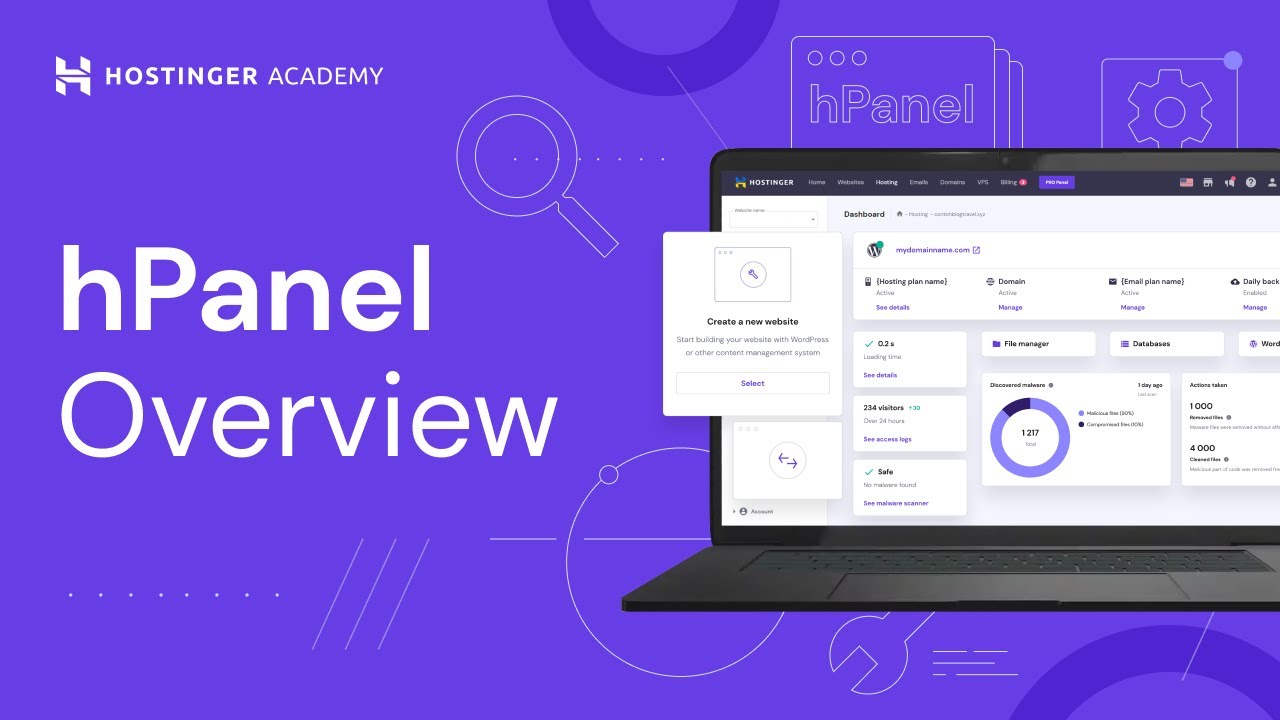
Hostinger hPanel provides a user-friendly interface for managing your website files and folders. It offers a convenient way to create, edit, and delete files, allowing you to maintain the structure and content of your website.
File Management
Hostinger hPanel’s file manager allows you to navigate your website’s file system, similar to a file explorer on your computer. You can view, create, edit, and delete files and folders directly from the hPanel interface.
Creating Website Files
To create a new file, you can use the “New File” button within the file manager. You can choose the file type, such as HTML, CSS, or JavaScript, and give it a name.
Editing Website Files
You can edit existing files directly within the hPanel file manager. The built-in editor provides basic text editing capabilities, allowing you to modify the content of your website files.
Deleting Website Files
To delete a file or folder, you can select it and click the “Delete” button. Be cautious when deleting files, as it is irreversible.
Using FTP and SFTP
FTP (File Transfer Protocol) and SFTP (Secure File Transfer Protocol) are protocols that allow you to transfer files between your computer and your website server.
FTP and SFTP for File Transfers
Hostinger hPanel provides FTP and SFTP access to your website. You can use an FTP client, such as Filezilla, to connect to your server and transfer files. SFTP is a more secure version of FTP, encrypting the data during transmission.
Database Management
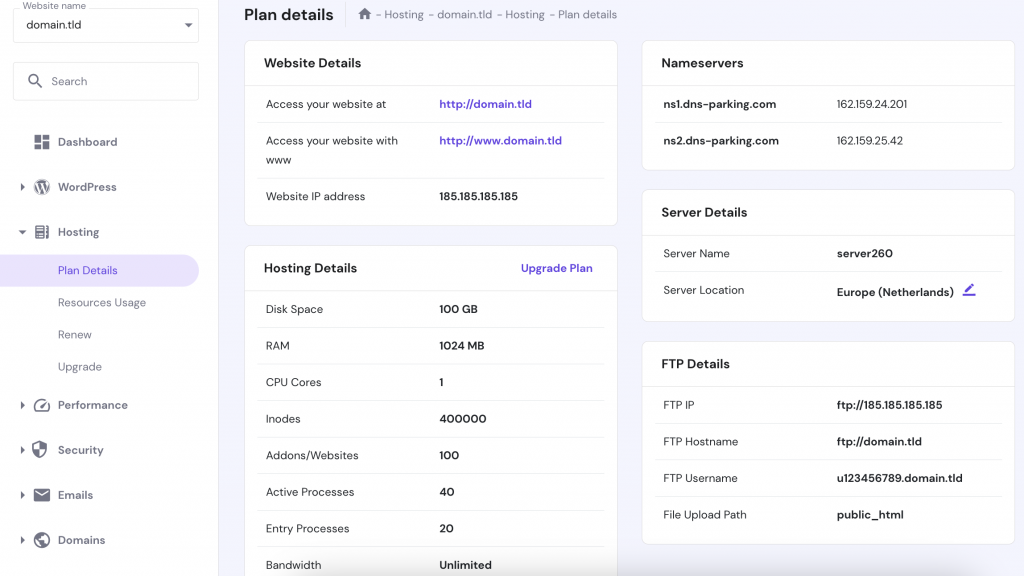
Databases are essential for storing and managing information within your website. Hostinger hPanel provides a user-friendly interface for creating, managing, and accessing databases.
Creating a Database
Creating a database is a straightforward process. You can easily create a database through the hPanel interface. Here are the steps involved:
1. Login to your hPanel: Access your hPanel account using your credentials.
2. Navigate to Databases: Locate the “Databases” section within the hPanel dashboard.
3. Create a New Database: Click on the “Create a Database” button.
4. Provide Database Name: Enter a unique name for your database.
5. Confirm Creation: Click on the “Create” button to finalize the database creation process.
Managing Databases
Once you have created a database, you can manage it effectively using the hPanel interface. Managing your databases involves various tasks, including:
* Viewing Database Information: You can view details such as the database name, size, and creation date.
* Modifying Database Settings: You can modify settings such as the database password and access privileges.
* Deleting Databases: If you no longer need a database, you can delete it from your hPanel.
Accessing Databases
To access your databases, you need to use a database management tool. Popular options include phpMyAdmin and MySQL Workbench. These tools provide a graphical interface for interacting with your databases.
1. Access phpMyAdmin: phpMyAdmin is a web-based tool accessible through your hPanel. You can find the link to phpMyAdmin in the “Databases” section.
2. Log in to phpMyAdmin: Enter your database credentials to access the phpMyAdmin interface.
3. Manage Your Databases: Once logged in, you can perform various operations such as creating tables, inserting data, and running queries.
Importing and Exporting Databases, Hostinger hpanel
You can easily import and export database files using phpMyAdmin. This allows you to transfer data between different databases or backup your data for safekeeping.
Importing Databases
To import a database file:
1. Access phpMyAdmin: Log in to phpMyAdmin using your database credentials.
2. Select the Database: Choose the database where you want to import the data.
3. Import Tab: Navigate to the “Import” tab within phpMyAdmin.
4. Choose File: Select the database file you want to import.
5. Start Import: Click on the “Go” button to begin the import process.
Exporting Databases
To export a database file:
1. Access phpMyAdmin: Log in to phpMyAdmin using your database credentials.
2. Select the Database: Choose the database you want to export.
3. Export Tab: Navigate to the “Export” tab within phpMyAdmin.
4. Configure Export Options: You can customize the export settings, such as the format of the exported file.
5. Start Export: Click on the “Go” button to initiate the export process.
Backup and Recovery
Losing your website data can be a major setback. It’s crucial to have a backup plan in place to protect your website from unforeseen events like accidental deletions, malware attacks, or server crashes. Hostinger hPanel offers robust backup and recovery features to ensure your website’s safety and peace of mind.
Website Backup Options
Hostinger provides several backup options to cater to different needs and preferences. These options include:
- Manual Backups: This option allows you to manually create backups of your website files and database at any time. You can download these backups to your local computer for safekeeping.
- Automatic Backups: Hostinger offers automated backups that are scheduled to run regularly. You can configure the frequency of these backups to suit your needs, such as daily, weekly, or monthly.
- Backup Manager: Hostinger’s Backup Manager is a convenient tool that allows you to manage your backups. You can view existing backups, restore them to your website, and even schedule automatic backups.
Creating and Restoring Website Backups
Creating backups in Hostinger hPanel is a straightforward process. You can create manual backups by navigating to the “Backup Manager” section in your hPanel. Here, you can select the files and database you want to back up and download them to your computer. To restore a backup, you can select the backup file you want to use and click on the “Restore” button.
Tips for Regular Backups and Data Recovery Procedures
- Regular Backups: It’s essential to create backups regularly to minimize data loss. Ideally, you should create backups daily, weekly, or monthly, depending on how frequently your website content changes.
- Offsite Storage: Store your backups in a secure location outside of your web server. This ensures that your backups are protected even if your server experiences a failure.
- Backup Testing: Regularly test your backups by restoring them to a separate environment. This will help you verify that your backups are working correctly and that you can recover your website data in case of an emergency.
- Version Control: Keep multiple versions of your backups to ensure you have access to different snapshots of your website’s data. This can be particularly helpful if you need to revert to an earlier version of your website.
Troubleshooting and Support
While Hostinger’s hPanel is designed for user-friendliness, you might encounter some issues. Fortunately, Hostinger provides various resources and support options to help you resolve any problems you face.
Troubleshooting Common Issues
This section covers some common troubleshooting scenarios and solutions for Hostinger’s hPanel.
- Website Not Loading: If your website isn’t loading, check your domain name’s DNS settings. Ensure they point to the correct Hostinger server. You can also check if your website is experiencing any downtime by using a website uptime monitoring tool.
- Database Connection Errors: Database connection errors often arise from incorrect database credentials. Verify your database username, password, and host information in your website’s configuration files. If you’re unsure about these details, contact Hostinger support.
- File Upload Issues: If you’re facing difficulties uploading files, check your file size limits. Hostinger might have restrictions on file sizes, especially for free hosting plans. Also, ensure your file permissions are correctly set to allow uploads.
- Email Delivery Problems: Email delivery issues can be caused by spam filters, incorrect email settings, or server configuration problems. Check your email settings in hPanel and ensure they are correctly configured. If you’re still facing issues, reach out to Hostinger support.
Available Support Options
Hostinger offers various support options to assist users.
- Help Center: Hostinger’s comprehensive Help Center provides a wealth of information on various topics, including hPanel features, troubleshooting guides, and frequently asked questions. You can search for specific s or browse through different categories to find the information you need.
- Live Chat: For immediate assistance, you can utilize Hostinger’s live chat feature. A support agent will be available to answer your questions and provide real-time guidance.
- Ticket System: If your issue requires more detailed explanation or follow-up, you can submit a support ticket through Hostinger’s ticket system. A support agent will review your request and provide a solution within a reasonable timeframe.
- Community Forum: Hostinger’s community forum is a platform where you can connect with other users and seek assistance from fellow users or Hostinger staff. You can post your questions, share your experiences, and participate in discussions related to hPanel and other Hostinger services.
Seeking Help and Resolving Issues
When encountering issues with hPanel, it’s important to approach troubleshooting systematically.
- Gather Information: Before reaching out for support, gather as much information as possible about the issue. This includes the error message, the specific feature you’re facing problems with, and any steps you’ve already taken to troubleshoot the problem.
- Check Documentation: Refer to Hostinger’s documentation and Help Center articles to see if the issue has been addressed previously. Often, you can find solutions to common problems within these resources.
- Contact Support: If you’re unable to resolve the issue yourself, contact Hostinger support through their preferred channels, such as live chat, ticket system, or community forum. Be clear and concise in your description of the problem, and provide all relevant information.
- Be Patient: Resolving technical issues can sometimes take time. Be patient and allow Hostinger support to investigate the problem and provide a solution.
Final Wrap-Up: Hostinger Hpanel
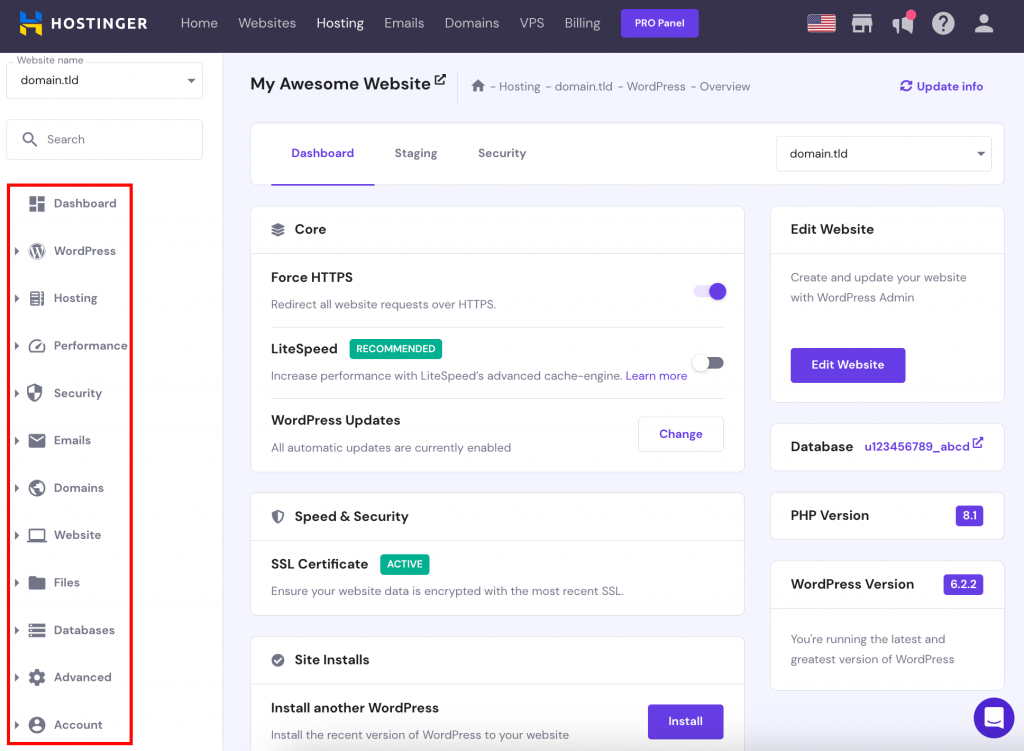
With its intuitive interface, comprehensive features, and robust security measures, Hostinger hPanel empowers users to effortlessly manage their websites, ensuring a seamless and efficient online experience. Whether you’re a seasoned developer or a novice, Hostinger hPanel provides the tools and resources you need to build, maintain, and optimize your website with confidence.